iPhoneのブルートゥースで、2個のヘッドホンを接続して、使う方法を徹底解説します。
iPhoneでブルートゥースヘッドホンを使って音楽を聴いたり、動画を観たりするのは便利で楽しいですよね。
この記事では、iPhoneにブルートゥースヘッドホンを2個接続して使う方法を紹介します。
また、iPhoneに接続した2個のブルートゥースヘッドホンの同時再生についても書いています。
この記事を読むとわかること
・iPhoneで2個のブルートゥースヘッドホンを接続し、切り替えや同時再生の方法がわかる
・同時再生を行うための必要な条件と対応デバイスがわかる
・ペアリング方法や便利なショートカットの作成方法がわかる
iPhoneのブルートゥースで接続・2個のヘッドホン 使い方
iPhoneでブルートゥース接続した、2個のヘッドホンの使い方を説明していきます。
まず、2台ともペアリングされている前提でお話しします。
接続された2個のヘッドホンは
- 切り替えて使う
- 同時再生で使う
の2通りのやり方があります。
また、同時再生は条件があり、iPhoneとAppleのH1/W1チップを搭載したヘッドホンを使用することで、2個同時再生が可能です。
それぞれ説明していきますね。
接続されたヘッドホン2個を、切り替えて使う。
2個のヘッドホンを切り替えてみましょう。
ミュージックやYouTubeなど、どの画面でもよいので、右上から、青い矢印のようにスワイプして下さい。
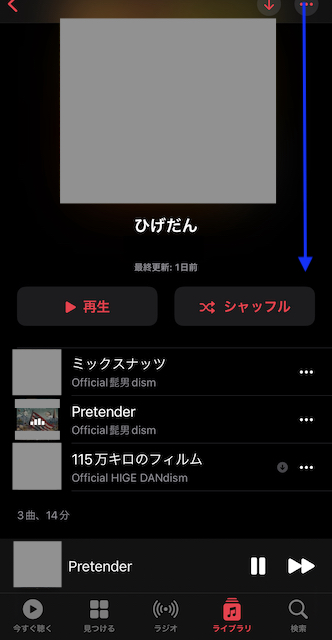
コントロールセンターが表示されます。
右上の「再生/一時停止・送り/戻り」の右上にある、3重丸に三角のマークをタッチして下さい。(赤丸)
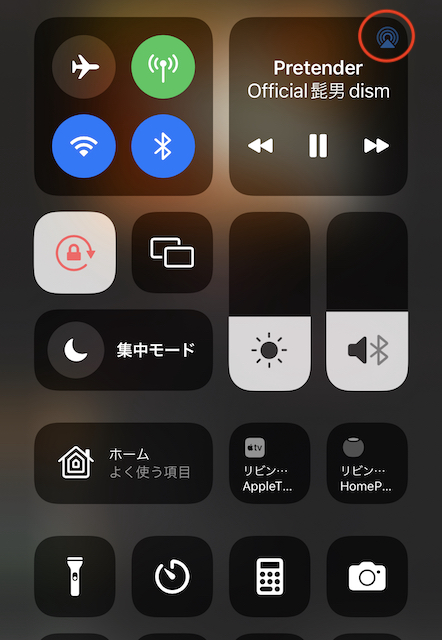
メディアの再生画面になります。
現在出力されているヘッドホンにレ点がついています。(赤四角)
現在はWF-1000XM4というヘッドホンで出力されています。
AirPods Proをタッチすれば切り替えることができます。
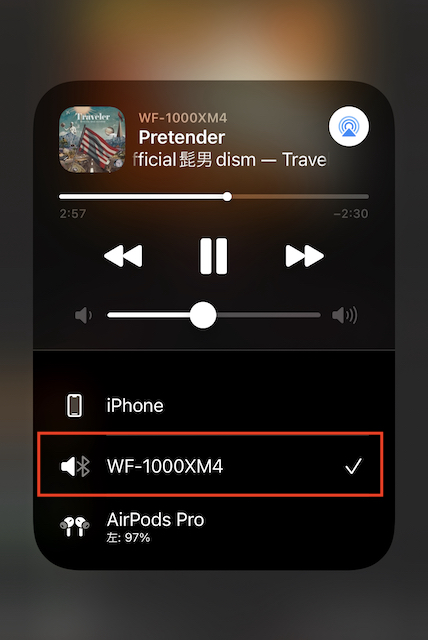
出力先がAirPods Proに切り替わっていますね。
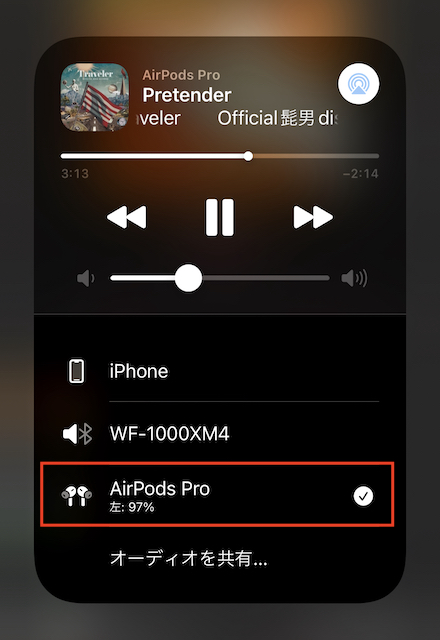
私も2個のヘッドホンを切り替えて使うことありますが、コントロールセンターから切り替えるのはそれほど手間ではありません。
接続されたヘッドホン2個を、同時再生で使う
iPhoneとAppleのH1/W1チップを搭載したヘッドホンを使うと、ヘッドホン2個で同時再生できます。
友人や家族と一緒に移動している時に、ミュージックを共有したいときなどにすごく便利です。
同じデバイスから聞いているということで、なんとなく親密度が増すような気になるので、おすすめの機能だと思います。
対応するiPhoneはiPhone 8以降のモデルになります。
また、対応するヘッドホンは
- AirPods Max
- AirPods Pro
- AirPods (第 1 世代) 以降
- Powerbeats
- Solo Pro
- Powerbeats Pro
- Powerbeats3 Wireless
- Beats Solo3 Wireless
- Beats Studio3 Wireless
- BeatsX
- Beats Flex
- Beats Fit Pro
になります。
AirPodsとAirPods Proで同時再生してみましょう。
ミュージックやYouTubeなど、どの画面でもよいので、右上から、青い矢印のようにスワイプして下さい。
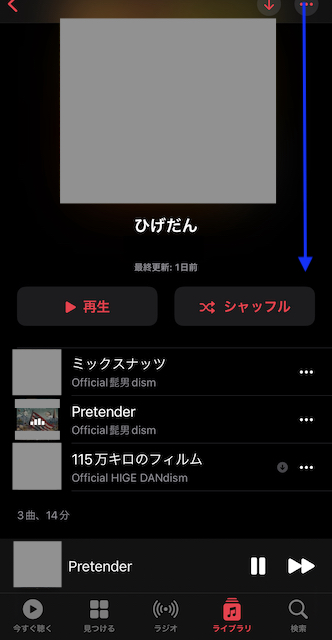
コントロールセンターが表示されます。
右上の「再生/一時停止・送り/戻り」の右上にある、3重丸に三角のマークをタッチして下さい。(赤丸)
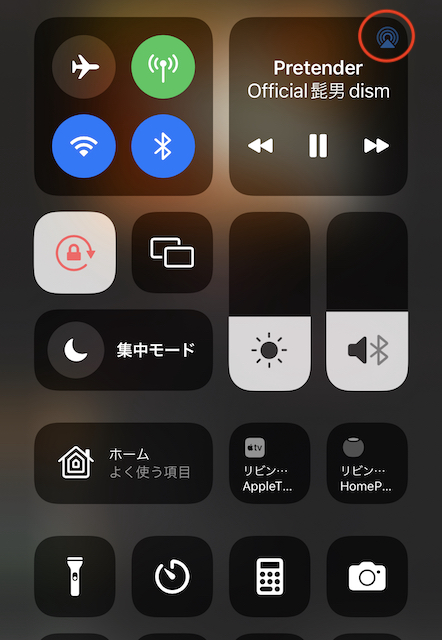
現在は青四角のAirPods Proで再生されています。
赤丸のAirPodsの横にある、レ点のついていない丸をタッチすると、2つのヘッドホンで同時再生されます。
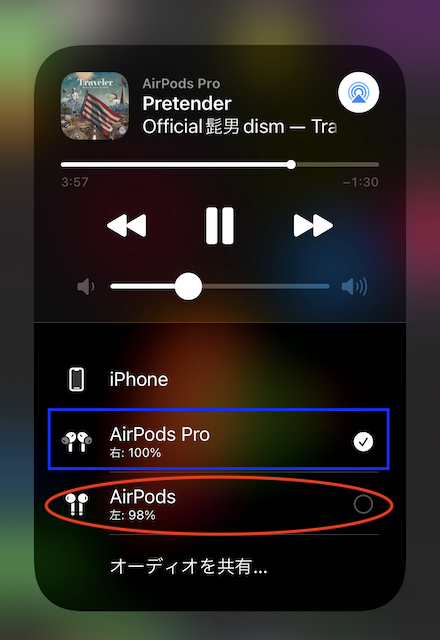
2つのヘッドホンで同時再生されています。
赤四角の中の音量バーでそれぞれのヘッドホンの音量を調節できます。
解除する場合は、レ点をタッチします。
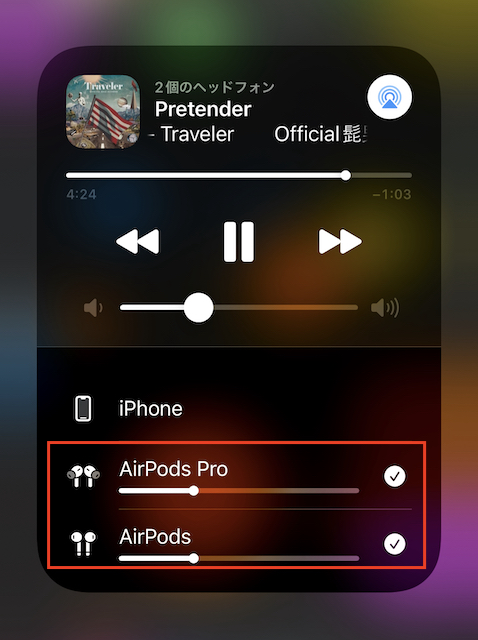
また、ヘッドホンをひとつ接続している時にはオーディオ共有から2個目を接続することもできます。
同じように、コントロールセンターから呼び出して、オーディオを共有をタッチします。(赤四角)
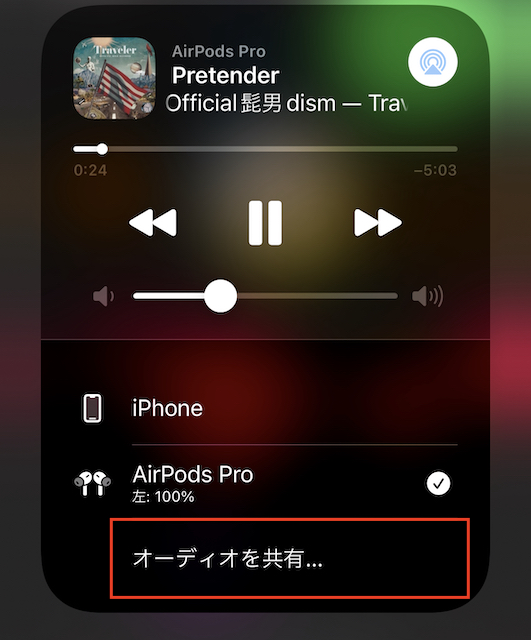
オーディオを共有とでますので、ヘッドホンか、ヘッドホンを接続されているiPhoneを近づけると共有できます。
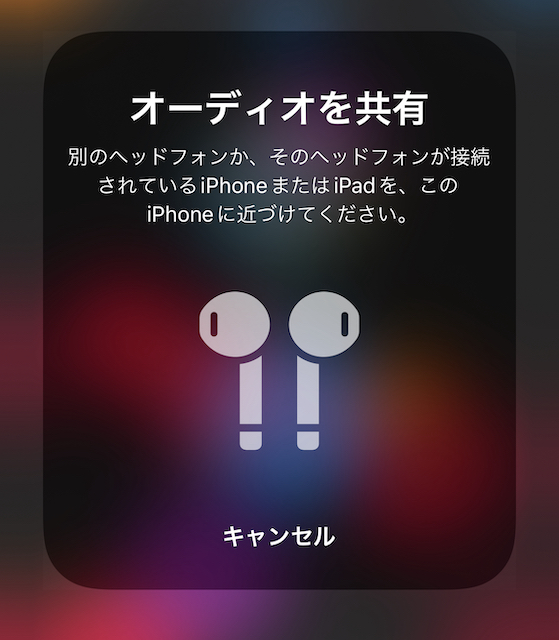
ヘッドホンを近づけた場合、このように表示されます。
オーディオを共有をタッチします。(赤四角)

iPhoneを近づけた場合、このように表示されます。
オーディオを共有をタッチします。(赤丸)
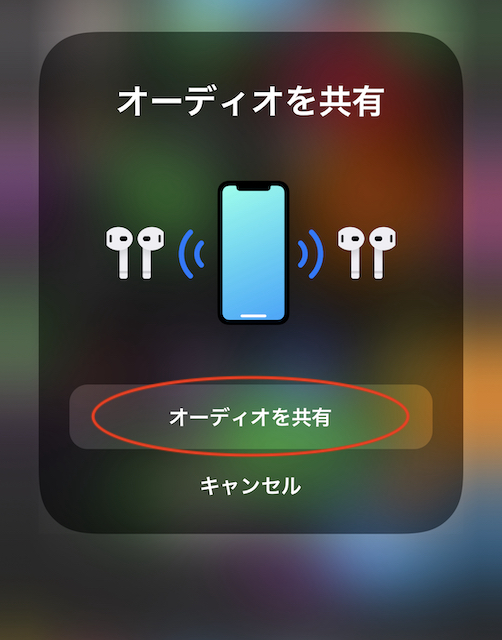
近づけたiPhone側(共有される側)ではこのように表示されるので、接続をタッチします。
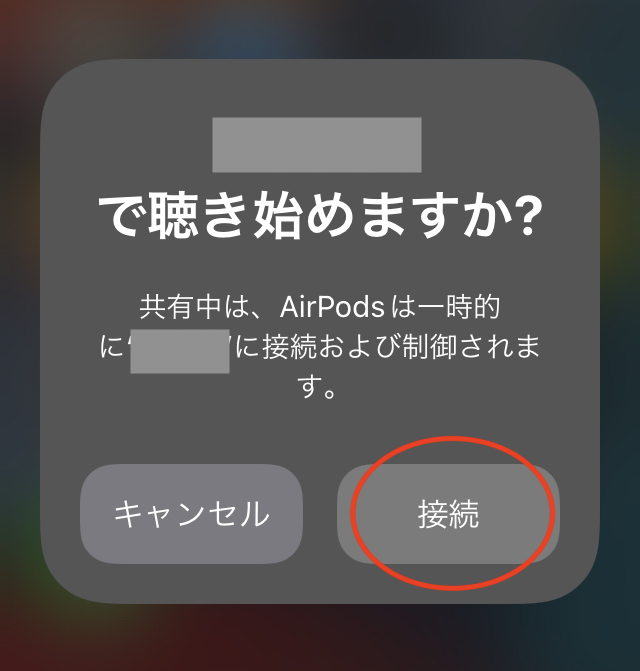
共有した側のiPhoneのBluetoothを見てみると、共有中の相手が表示されています。
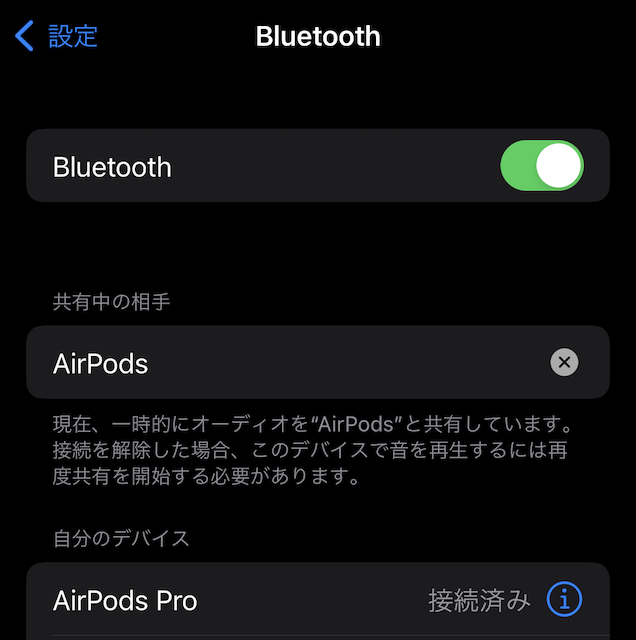
ショートカットを切り替えて使う
毎回コントロールパネルから呼び出すのが大変でしたら、ショートカットを作る方法をオススメします。
ショートカットはウィジェット画面に置いておくと素早く使うことができて便利です。
ショートカットを作成する(切り替え)
ホーム画面を上にスワイプして、Spotlight検索を出します。
検索窓にショートカットと記入してください。(赤四角)
ショートカットのアイコンが出てくるので、タッチします。(赤丸)
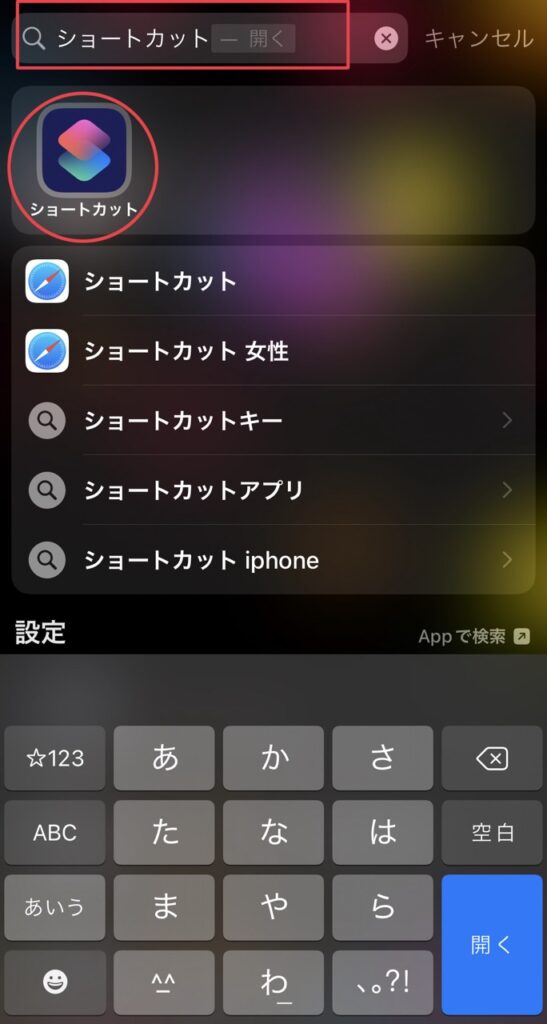
ショートカットアプリが立ち上がりますので、右上の「+」をタッチします。(赤丸)
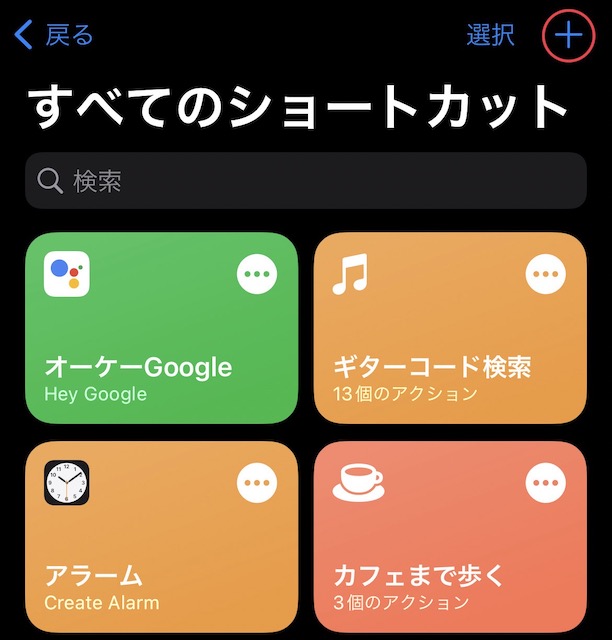
アクションを追加をタッチします。
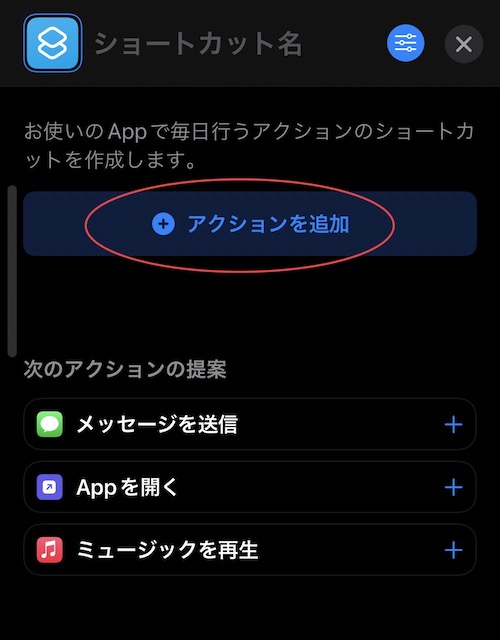
スクリプティングをタッチします。
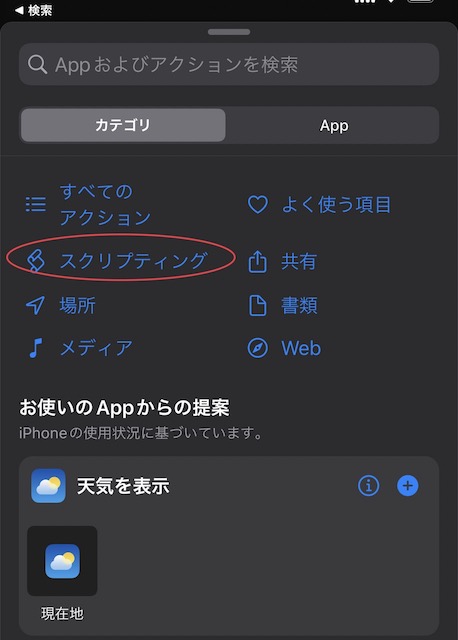
画面を上にスワイプします。(赤矢印)
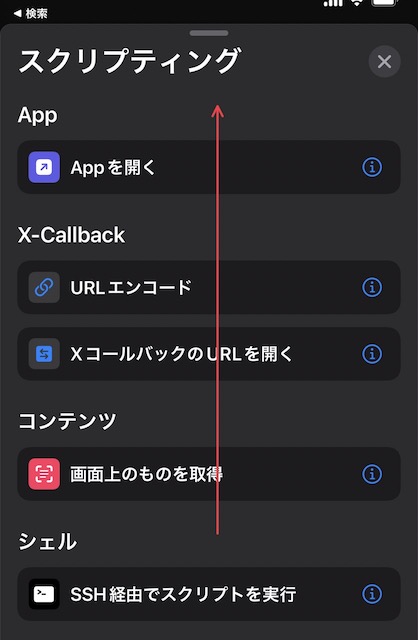
再生出力先を変更をタッチします。(赤丸)
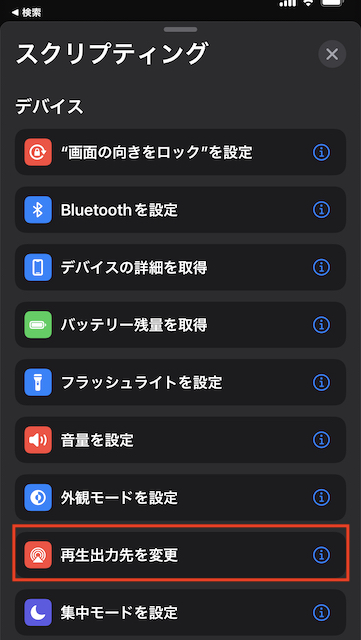
「再生出力先をiPhoneに設定」をタッチします。(赤丸)
設定をタッチすると、オーディオ共有が可能ですが、ここでは変更しません。(下記に説明あり)
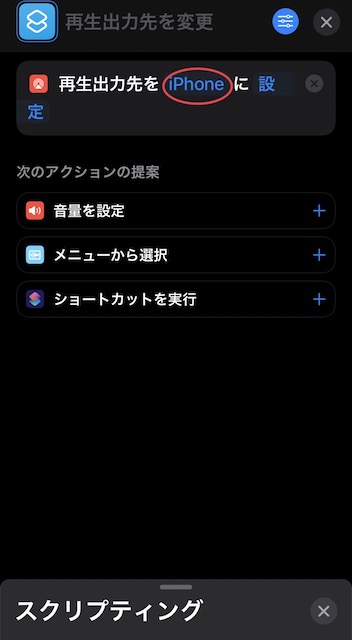
ショートカットに登録したいヘッドホンを選びます。
※重要:ヘッドホンがiPhoneに接続されている状態でないと、一覧にヘッドホンは表示されませんので、注意してください。
毎回尋ねるを選択することもできますが、せっかくショートカットを作るので、ここでは、一覧からAirPods Proを選びます。
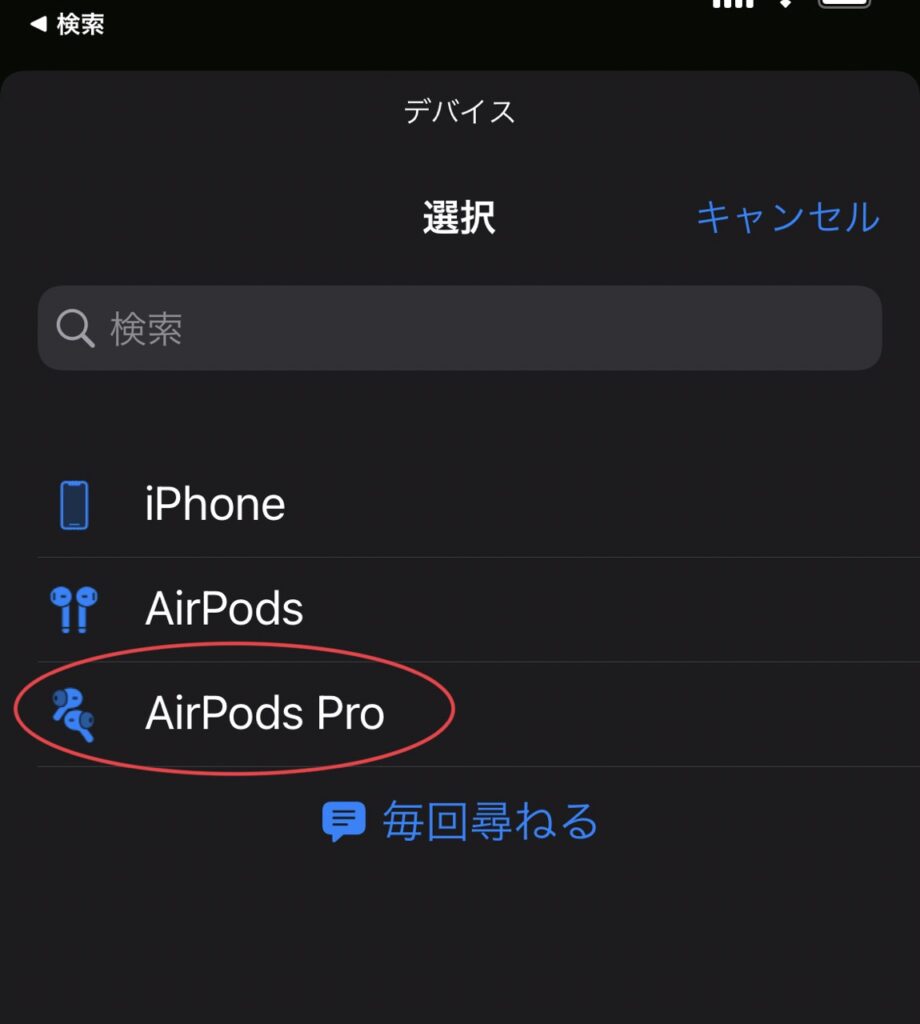
AirPods Proに変更できたら、ショートカットの名称を変更しておきましょう。(赤丸)
わかりやすい名称にしたら、右上の「×」をタッチしてください。
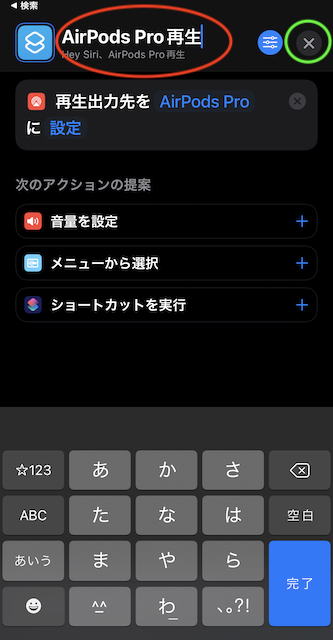
これで、ワンタッチでAirPods Proに切り替えることのできるショートカットが作成されました。
切り替えたい2個目、もしくは3個目のヘッドホンも同じように登録してみましょう。

ショートカットを作成する(2個同時再生)
ヘッドホン2個で同時再生したい場合は(対象機種のみ)、上記のショートカットを作成する(切り替え)で「設定」をタッチして、「設定」を「追加」に変更してください。
処理の部分で、追加を選ぶとオーディオ共有が可能になり、対応ヘッドホンで2個同時再生ができるようになります。
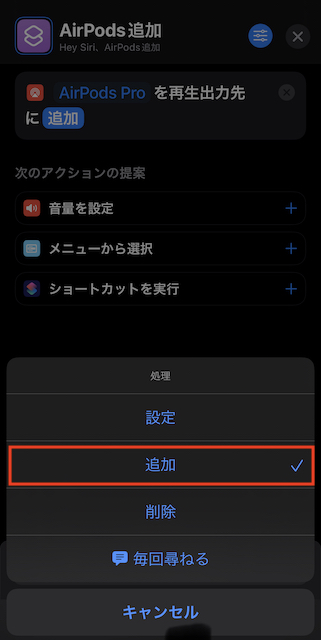
「再生出力先に追加」になっていれば、2個のヘッドホンで同時再生が可能です。
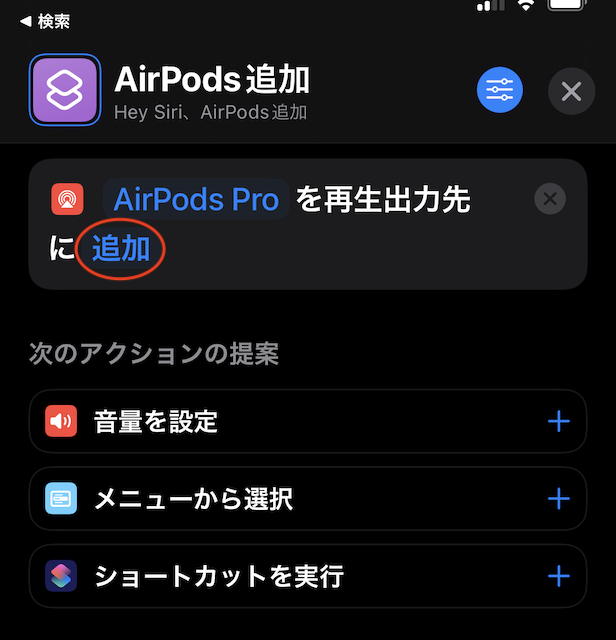
ホーム画面にショートカットのウィジェットを追加
ホーム画面にショートカットのウィジェットを追加しましょう。
画面の何もないところを、長押しします。
画面が揺れて、ウィジェットを追加する画面になりました。
左上の「+」をタッチしてください。(赤丸)
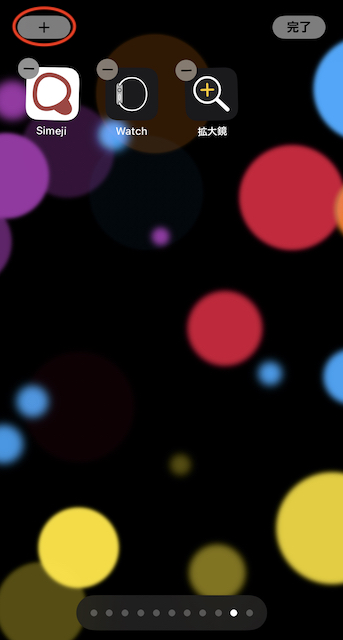
検索窓に「ショートカット」と入れてください。(赤四角)
ショートカットのアイコンが出てきますので、タッチしてください。(赤丸)
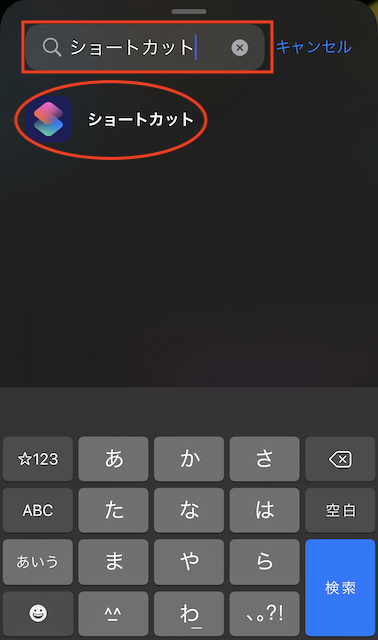
ウィジェットを追加する画面になりました。
追加するウィジェットがひとつでよければ、ここで、ウィジェットを追加をタッチしてもよいです。
ヘッドホンを2個以上、切り替える方は、矢印の方向にスワイプしてください。
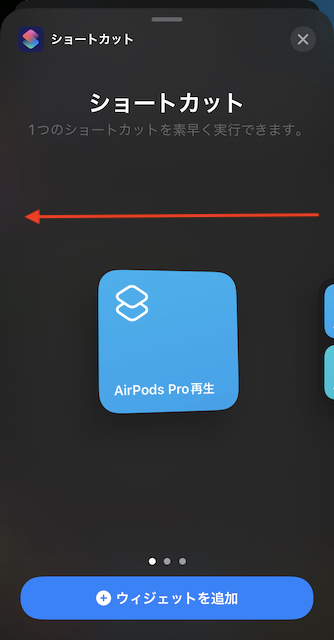
ショートカットが4つ登録されるウィジェットです。
AirPods Pro以外にもヘッドホンが登録されています。
ウィジェットを追加をタッチします。(赤四角)
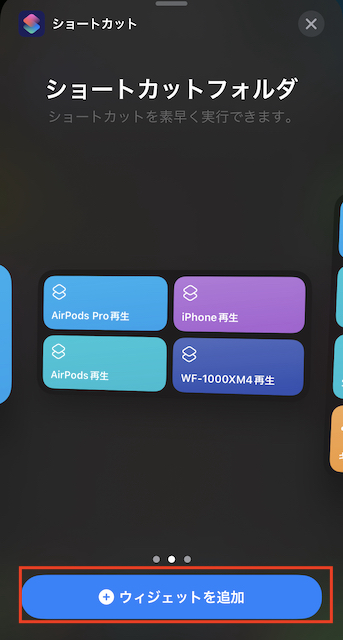
ヘッドホン切り替えのショートカットがウィジェットに追加されました。
複数のヘッドホンをワンタッチで切り替えたり、同時再生ができるようになりました。
ショートカットは使いこなすと凄い便利になりそうですね。
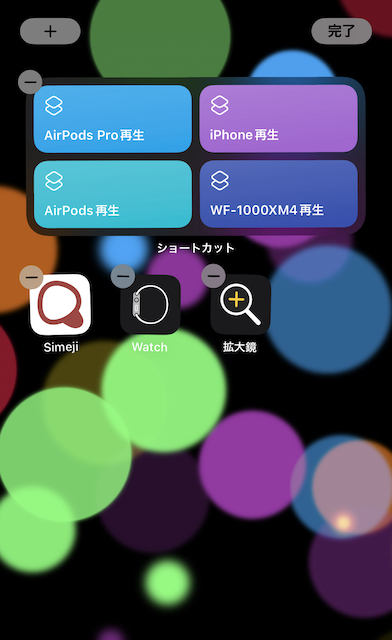
ブルートゥースヘッドホンのペアリングのやり方
iPhoneのブルートゥースで2個接続するには、それぞれペアリングすれば同時接続できます。
1個目のペアリングが完了したら、続いて2個目もペアリングするだけです。
ペアリングのやり方も記載しておきますね。
AppleのH1/W1チップを搭載しているヘッドホンと、それ以外のヘッドホンでペアリング方法が多少違います。
AppleのH1/W1チップを搭載しているヘッドホンの代表的なものは
- AirPods(第一世代)以降
- AirPods Pro(第一世代、第二世代)
- AirPods Max
などがあります。
AppleのH1/W1チップを搭載しているヘッドホン ペアリング
まずは、AirPodsなど、AppleのH1/W1チップを搭載してるヘッドホンのペアリングをしてみましょう。
AirPodsのケースを開きます。
iPhoneが反応しますので、接続をタッチして下さい。(赤四角)
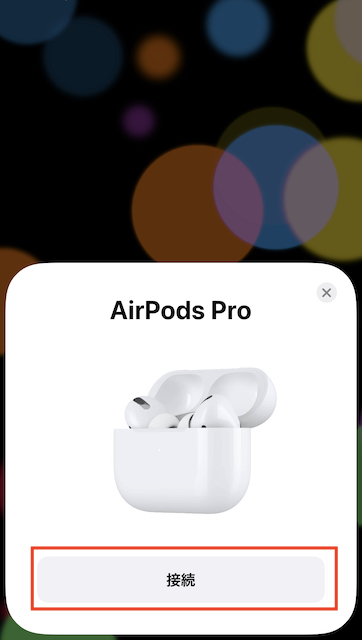
通話発信者と通知を読み上げが出て来ますので、「あとでセットアップ」をタッチします(赤四角)
右上の×(青丸)をタッチすれば画面を閉じることもできますが、ここでは、「あとでセットアップ」をタッチします。
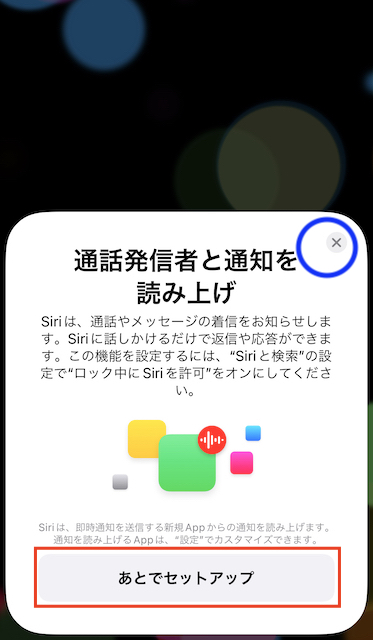
AirPodsのバッテリー状態が表示されます。
完了を押して下さい。(赤四角)
これでペアリングは終了です。
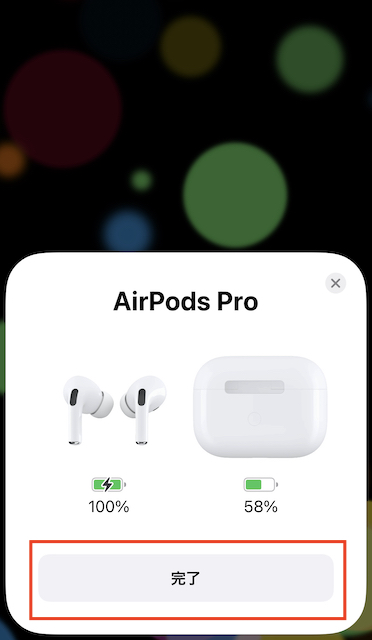
ペアリングが完了しているか、確認してみましょう。
設定から、Bluetoothをタッチします。(赤四角)
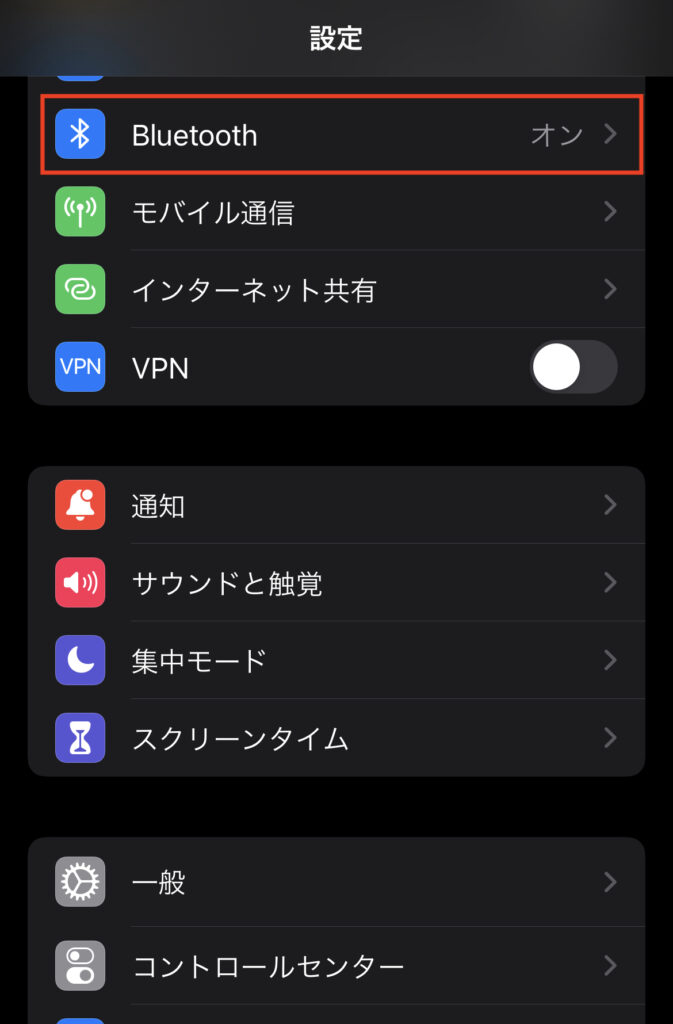
AirPodsが接続済みになっています。
ペアリングが確認できました。
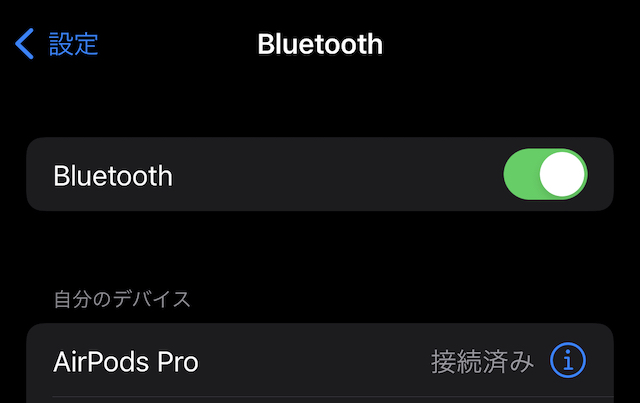
1個ペアリングが完了して、2個目もAppleのW1/H1チップを搭載したヘッドフォンでしたら、同じようにペアリングができます。
その他のヘッドホン ペアリング
Apple社以外のヘッドホンを接続する方法を説明します。
まずは、お持ちのヘッドホンの説明書を見て、ヘッドホンをペアリングモードにしてください。
iPhoneの設定から、Bluetoothを選びます。
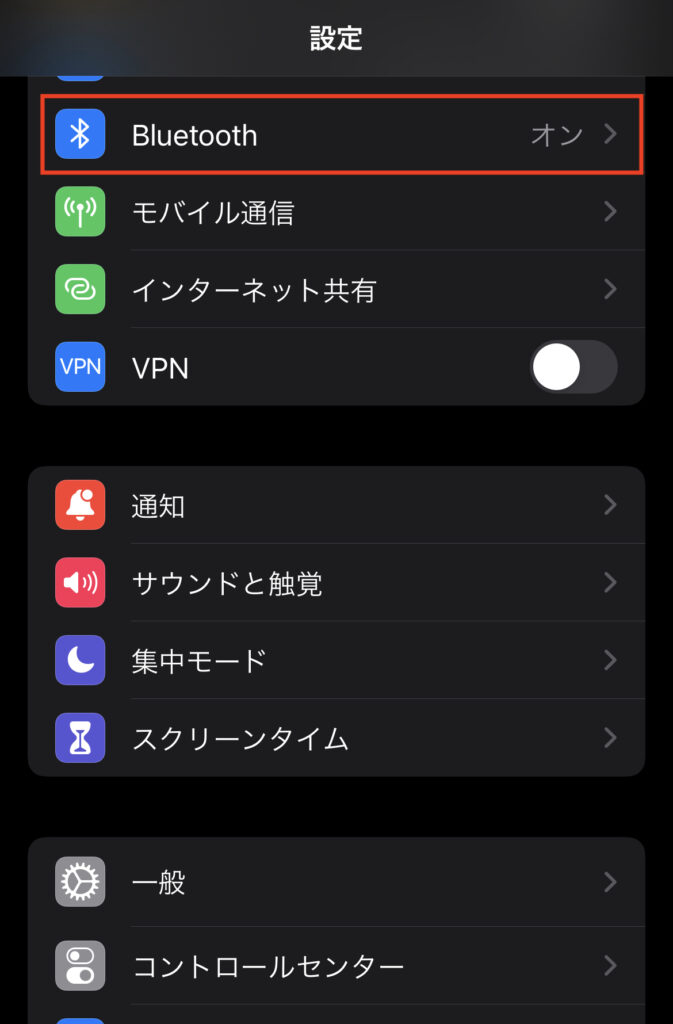
ペアリングモードになっているブルートゥースヘッドホンが表示されます。
デバイス(ここではWF-1000XM4)をタッチすれば、ペアリングされます。
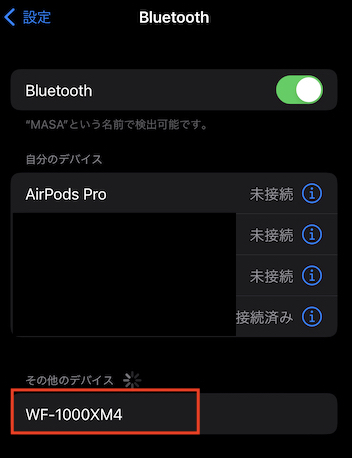
ブルートゥースヘッドホンがペアリングされました。
画像ではAirPods ProとWF-1000XM4が同時に接続されています。
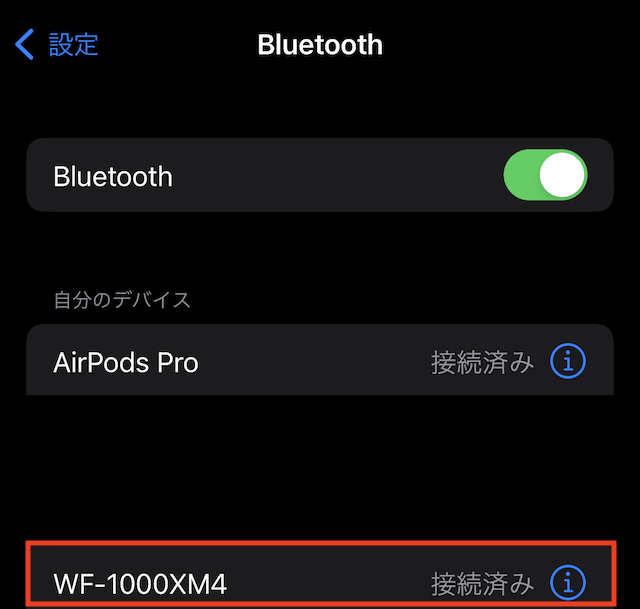
他社製のブルートゥースヘッドホンでも同じようにペアリングすれば、2個同時接続は可能です。
iPhoneのブルートゥースで接続した2個のヘッドホンを使う方法 まとめ
今回はiPhoneのブルートゥースで接続した、2個のヘッドホンを使う方法を説明しました。
iPhoneの画面を一緒に観たり、音楽を人と一緒に聴いたりすることもあると思うのですが、その時にブルートゥースヘッドホンを2個接続して、同時再生できたら、便利ですよね。
ブルートゥースのペアリング台数は、特に制限はないようですが、同時接続は7台となっているようです。
ヘッドホンの2個同時再生は、AppleのW1/H1搭載ヘッドホンのみで、他社製のヘッドホンは切り替えて使うことになります。
iPhoneで使うとなると、やはりApple製品が相性が良いですね。
使い勝手が全然違ってくると思います。
iPhoneをお持ちの皆さんは、一度はAirPodsとか使ってみても良いと思います。
便利さで手放せなくなるかもしれません。
iPhoneは各デバイスとの連携がすごいですから、どんどん使ってみてくださいね。






コメント