このサイトの管理人はAppleWatch8を購入して実際に使ってレビューしています
アップルウォッチでbluetoothイヤホンのペアリングを行う方法を説明します。
アップルウォッチとBluetoothイヤホンをペアリングしておけば、iPhoneの電源がオフになっている時や手元にない時に、アップルウォッチにダウンロードした音楽を聴くことができます。
また、ランニングなどのワークアウト時にiPhoneを所持していないなくてもアップルウォッチとイヤホンで音楽が聴けたり、ワークアウトのデータを計測したりすることができます。
AirPodsやAirPodsProなどのアップル製のイヤホンはiPhoneとペアリングしておくと簡単にアップルウォッチともペアリングができますので、その方法もご紹介します。
この記事を読むとわかること
・アップルウォッチとBluetoothイヤホンのペアリング手順がわかる
・ペアリングがうまくいかない時の対策がわかる
・ペアリングによる利便性とメリットが理解できる
アップルウォッチでイヤホンのペアリングを行う方法
まずはペアリングを行いたいBluetoothイヤホンをペアリングモードにします。
Bluetoothイヤホンをペアリングモードにする
ペアリングモードにする方法はBluetoothイヤホンによって違いますが、ここでは私が使っているSONY製のWF-1000XM4を使っていますので、例としてペアリングモードにする方法を記載しておきます。
- イヤホンケースから左右のイヤホンを取り出して両耳に装着する
- 左右のイヤホンのタッチセンサーに同時に触れたままにする
- 「Bluetoothペアリングモード」のアナウンスがあり、ペアリングモードになる
bluetoothイヤホンのペアリングモードに入るときにどのイヤホンでも煩雑になる感じがあります。
イヤホンを小さく軽く作らないといけないのでBluetooth専用ボタンとか搭載できないですよね。
そのため、いくつかの操作を併用して行う感じなので、どうしても操作が煩雑になります。
私はペアリングモードに入ったつもりが、入ってなかったことが多々あるので、ペアリングモードに入る操作はしっかり確認しておくことをおすすめします。
アップルウォッチでペアリング設定をする
次にアップルウォッチの設定を開きます。
アップルウォッチのApp一覧から「設定」をタップします。(画像の青星マーク)

設定を上にスワイプして「Bluetooth」を表示してタップします。(赤枠)
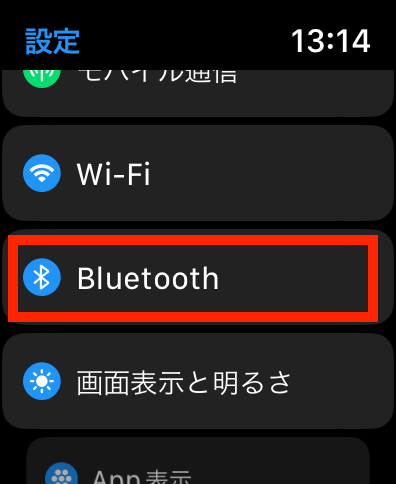
Bluetoothの画面になりました。
先ほどペアリングモードにした「WF-1000XM4」がペアリングできるデバイスとして表示されています。
ペアリングしたい機器をタップします。
(ここではWF-1000XM4)
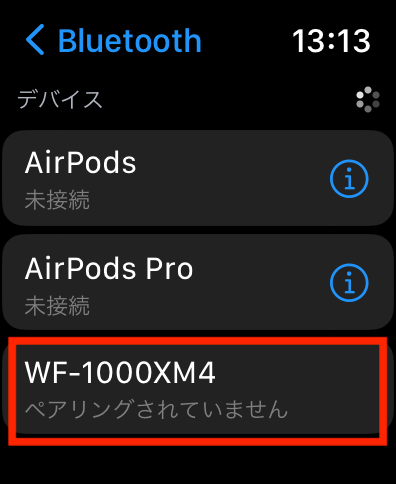
画像のように「WF-1000XM4」が接続済みになり、アップルウォッチとBluetoothイヤホンがペアリングされました。
ペアリングを解除したい時は、デバイス名の右に表示されている青い「i」マークをタップしてみましょう。
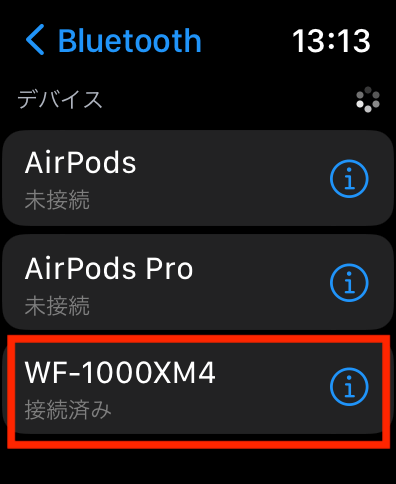
デバイスの接続や登録を解除することができます。
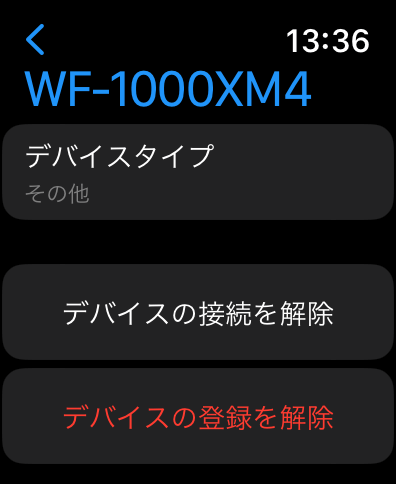
私は常にiPhoneを持っていますので、アップルウォッチとイヤホンのペアリングはあまりおこなっておりません。
アップルウォッチでApple製のイヤホンのペアリングを行う方法
すでにiPhoneとペアリングをしてあるApple製のイヤホンとアップルウォッチのペアリング(接続)は簡単にできます。
アップルウォッチのApp一覧から「設定」をタップします。
「設定」が表示されたら画面を上にスワイプして「Bluetooth」をタップします。
Bluetoothの画面になりました。
iPhoneとペアリングしてあるApple製のイヤホンが未接続で表示されています。
すでにペアリングされている状態ですので、接続したいイヤホンをタップすれば接続されます。
Apple製品同士の連携ならではですね。
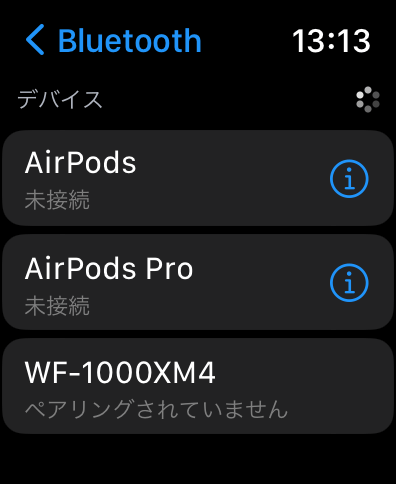
私はAirPodsProを使っていますので、簡単にアップルウォッチと接続ができます。
スマホをiPhoneしか持っていない方であれば、AirPodsを購入されることをおすすめします。
アップルウォッチとイヤホンがペアリングできない時の対策
上記の方法でアップルウォッチとイヤホンをペアリングしようとしても、一覧にイヤホンが表示されなかったり、ペアリングが終了しないときは以下の方法を試してみましょう。
イヤホンの充電が十分で、電源が正しく入っているか確認する
購入したばかりのイヤホンは充電量が少ない場合がよくあります。
イヤホンの充電が十分にされていて、電源が正しく入っているか確認しましょう。
イヤホンがペアリングモードか確認する
イヤホンのペアリングモードは数十秒経つとキャンセルされてしまう場合がありますので、イヤホンがペアリングモードになっているかしっかり確認しましょう。
私はペアリングモードになっていると思い込んで、ペアリングを行って接続できず混乱したことが何回もあります。
ペアリングモードに入る操作をしっかりと確認しておきましょう。
アップルウォッチのBluetoothがONになっているか確認
アップルウォッチのBluetoothがONになっているか確認しましょう。
機内モードになっているとBluetoothがOFFになってしまいますのでチェックしてみるとよいと思います。
アップルウォッチやイヤホンを再起動する
アップルウォッチを再起動したり、イヤホンの電源をオフにしてゆっくりとONにしてみましょう。
再起動することによって、何かの不具合がリセットされることはよくあることと思います。
現在接続しているBluetooth機器を切断してペアリングしてみる
すでに他のデバイスとBluetooth接続していたら、それらのデバイスとの接続を全てOFFにして、イヤホン単独でペアリングをしてみましょう。
アップルウォッチとイヤホンの最新のソフトウェアをインストールする
アップルウォッチを最新のWatchOSにアップデートしてみましょう。
また、ペアリングしていない状態では難しいかもしれませんが、ペアリングしても頻繁に接続が切れるようなことがあれば、イヤホンのソフトウェアを最新にアップデートしてみるのもよいでしょう。
イヤホンを初期化する
ペアリングしたいイヤホンを初期化してみましょう。
作動中の何かの不具合がリセットされることがあります。
アップルウォッチを初期化する
あまりないとは思いますが、上記の全てを試してみてもペアリングできない場合は思い切ってアップルウォッチを初期化してみるとよいかもしれません。
初期化を行うと全てのデータが削除されて、工場出荷状態に戻ります。
iPhoneと再度ペアリングを行えば、元の状態に戻すことができます。
メーカーに問い合わせをする
上記を全て試してもペアリングができない場合はデバイスの故障も考えられますので、Appleのサポートやイヤホンメーカーのサポートに問い合わせをしてみるとよいと思います。
アップルウォッチとBlutoothイヤホンをペアリングするメリット
アップルウォッチとイヤホンをペアリングするメリットは、iPhoneがなくてもアップルウォッチとイヤホンでできることにあります。
そのため、アップルウォッチがセルラーモデルであればそのメリットを十分に受けることができるでしょう。
アップルウォッチGPSモデルでは、ダウンロードした音楽を聴くか、ランニング中のアナウンスを聞くことができるくらいです。
セルラーモデルであればiPhoneなしでもオンラインの機能を使えますので、iPhoneを持っているときと同じに電話もできますしストリーミングの音楽も聴くことができます。
GPSモデルではおそらくiPhoneを一緒に所持していると思いますので、アップルウォッチ単体とイヤホンをペアリングする意味は薄れると思います。
アップルウォッチでイヤホンのペアリングを行う方法 まとめ
今回はアップルウォッチとイヤホンをペアリングする方法を記載しました。
設定にとくに難しい項目はなく、手順通り行えばペアリングは完了すると思います。
また、Apple製のAirPodsであれば、簡単にペアリングは行うことができます。
iPhoneなしで音楽を聴きたい方は、ぜひアップルウォッチとイヤホンを接続して使ってみてくださいね。







コメント