このサイトの管理人はAppleWatch8を購入して実際に使ってレビューしています
アップルウォッチを家の中で探す方法をご紹介します。
また、外出先で紛失してしまった場合についても説明します。
帰宅してアップルウォッチを適当に置いてしまって、いざ使おうと思った時にどこに置いたかわからなくなることがありました。
アップルウォッチを10分くらい探しても見つからず途方にくれるときがありました。
そのような場合はiPhoneからアップルウォッチを探せばすぐに見つかります。
iPhoneからアップルウォッチに音を鳴らすように操作して、音が鳴ったその方向を探すというやり方です。
今回はアップルウォッチが家の中で見当たらない場合に、iPhoneを使ってアップルウォッチを探す方法を説明します。
また、アップルウォッチのGPSモデルで、iPhoneからアップルウォッチを探すにはアップルウォッチで「Watchを探す」をONにする必要がありますが、操作はiPhoneになりアップルウォッチ単体ではONにできないのでその設定方法も記載しています。
この記事を読むとわかること
- アップルウォッチを家の中で探す方法と手順
- iPhoneを使ってアップルウォッチを探す具体的な手順
- 電源OFFや外出先で紛失した場合の対処方法
アップルウォッチを探す(家の中)方法
方法.webp)
アップルウォッチを探す方法はやり方は似ているのですが、2通りのやり方があります。
- iPhoneの「Watch」から、アップルウォッチを探す方法
- iPhoneの「探す」から、アップルウォッチを探す方法
また、アップルウォッチが近くあるかどうか確認する方法がありますので、どこにあるか全くわからない場合は先にこちらを行ってから探すと効率よく探せます。
アップルウォッチが近くにあるかどうか確認する方法
アップルウォッチが近くにあるかどうか、ペアリング状況をみて確認してみましょう。
(アップルウォッチが近くにあるのがわかっている場合はこちらの手順は飛ばして大丈夫です。)
→iPhoneの「Watch」から、アップルウォッチを探す方法
iPhoneから確認する方法
iPhoneの設定を開きます。
設定から「Bluetooth」をタップします。
Bluetoothのアップルウォッチの接続状況を確認しましょう。
アップルウォッチが近くにあれば下の画像のようにiPhoneと接続済みになるはずです。(赤丸)
アップルウォッチの電源が入っていれば接続されます。
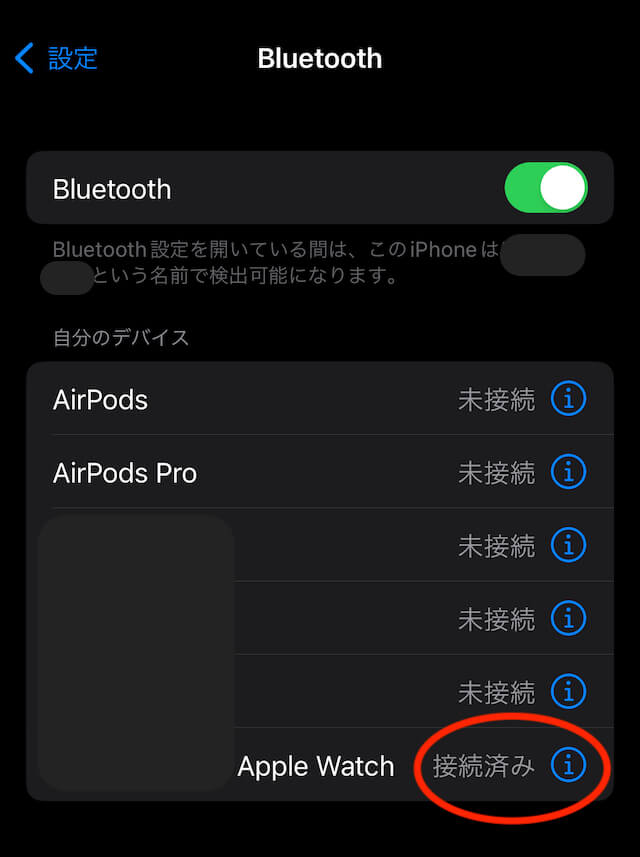
iPhoneとアップルウォッチが離れているか、アップルウォッチの電源がOFFになっているときはアップルウォッチは未接続となります。
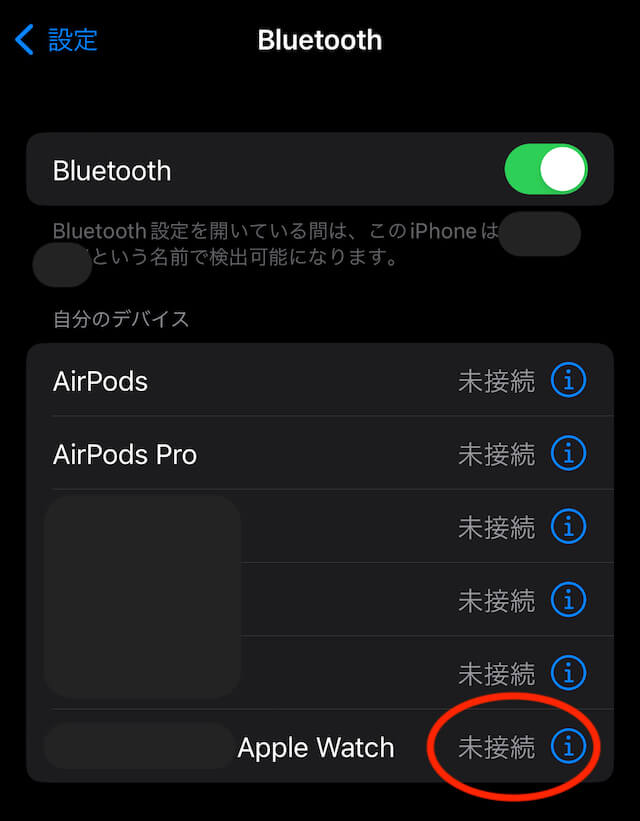
ウィジェットを使う方法
簡単にペアリング状況を把握するにはバッテリーのウィジェットをiPhoneのホーム画面やウィジェット画面に設置しておくと便利に使えます。
アップルウォッチが接続されていると、画像のようにバッテリー状態が表示されます。
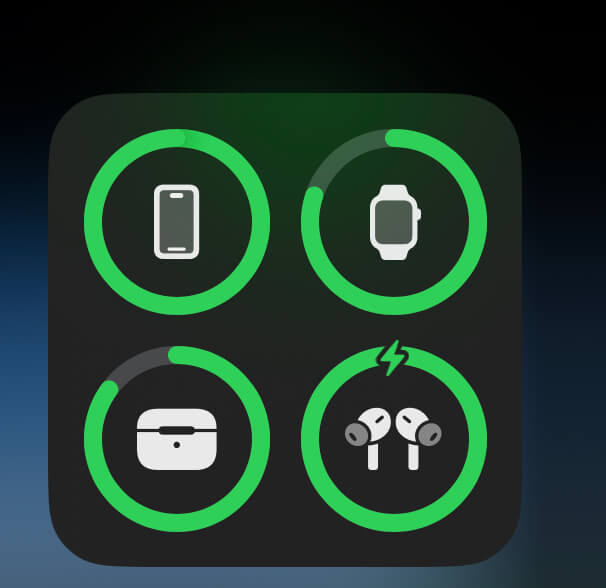
アップルウォッチが接続されていないと、ウィジェットにバッテリー状態が表示されません。
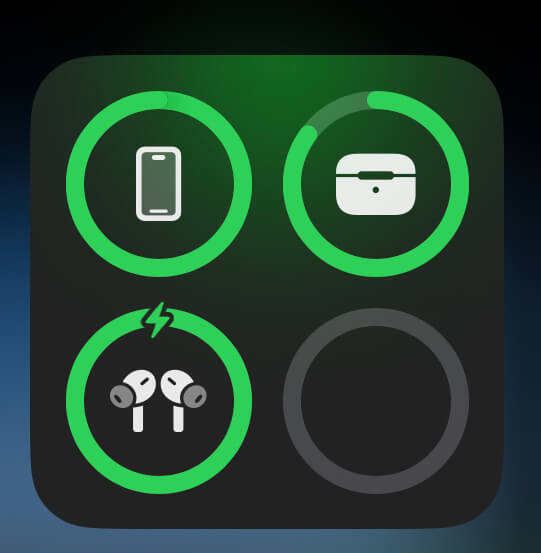
iPhoneの「Watch」から、アップルウォッチを探す方法
まずはiPhoneから「Watch」アプリを開きましょう。
画像は「Watch」アプリを示していますので、タップして開きましょう。(赤丸)
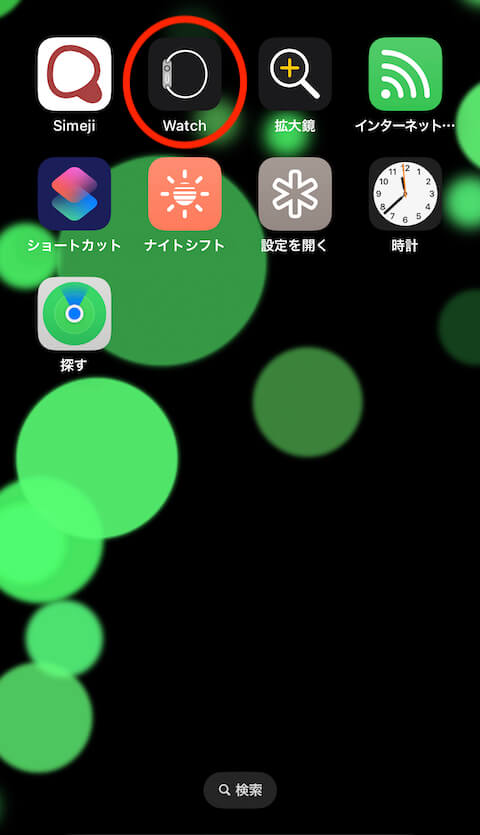
Watchアプリが立ち上がったら、左上の「すべてのWatch」をタップしましょう。(赤丸)
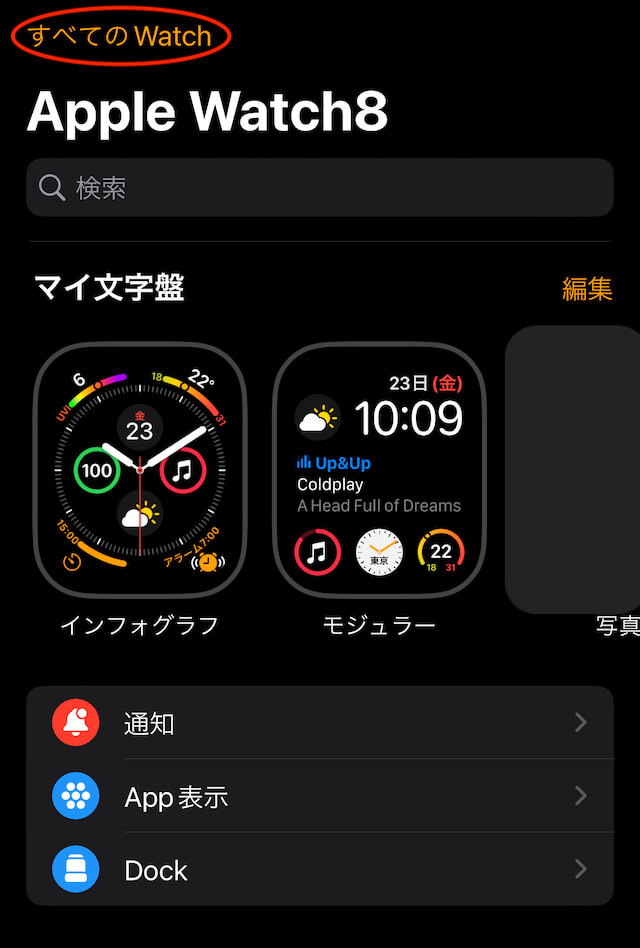
すべてのWatchが表示されたら、探したいアップルウォッチの右にある「i」マークをタップしてください。
(こちらの画像ではアップルウォッチは一台しか表示されておりませんが、アップルウォッチを複数お持ちの方は、マイウォッチに複数のアップルウォッチが表示されます。)
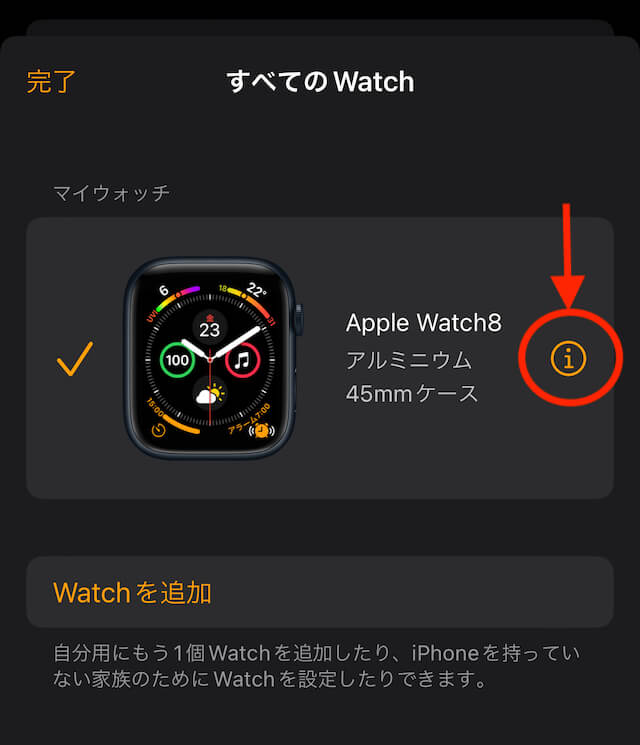
探したいアップルウォッチの情報が出てきますので、下の方にある「 AppleWatchを探す」をタップしましょう。(黄丸)
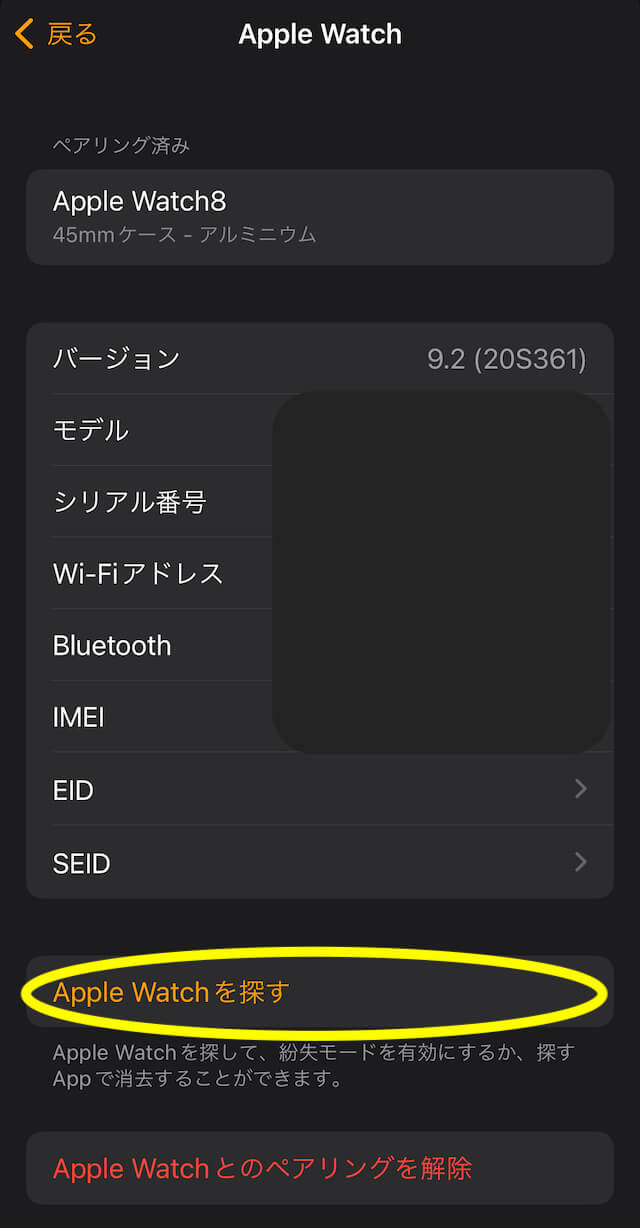
アップルウォッチがある場所の地図と情報が表示されますので、左下にある「サウンドを再生」をタップしましょう。
これでアップルウォッチからサウンドが再生されます。
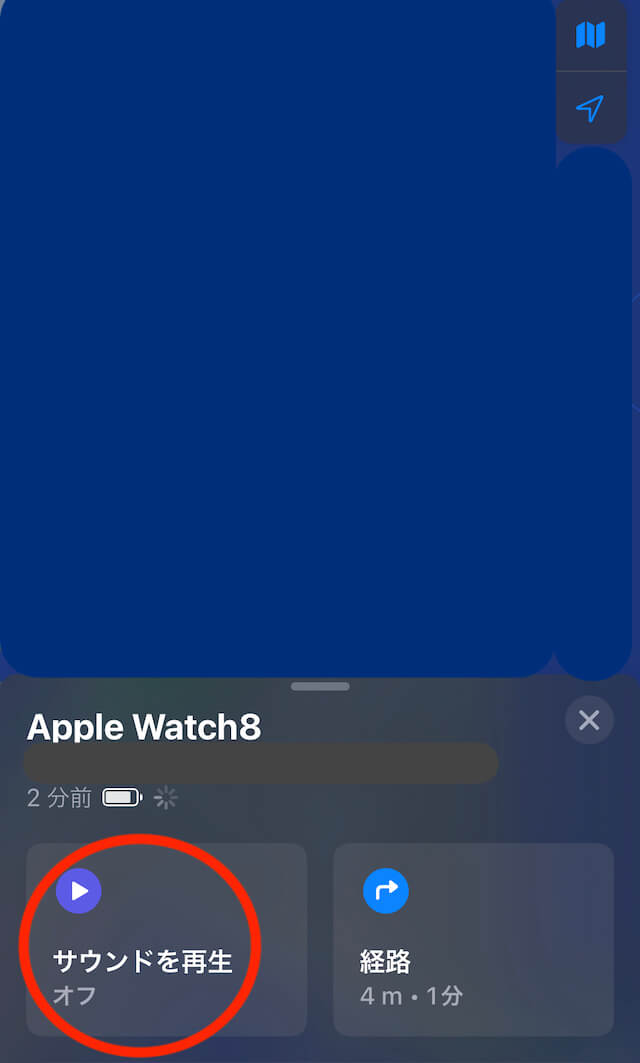
アップルウォッチに「サウンドを再生中」と表示されサウンドが再生されます。
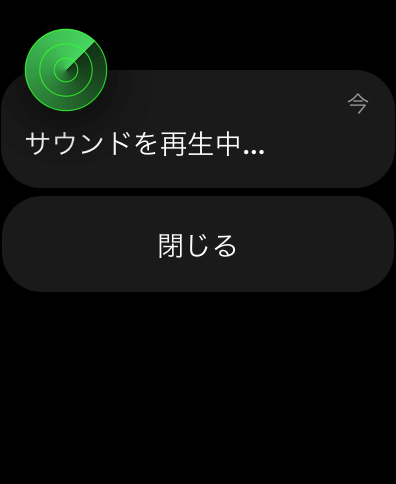
アップルウォッチ上でサウンドが再生されると、電子メールでお知らせが届きます。
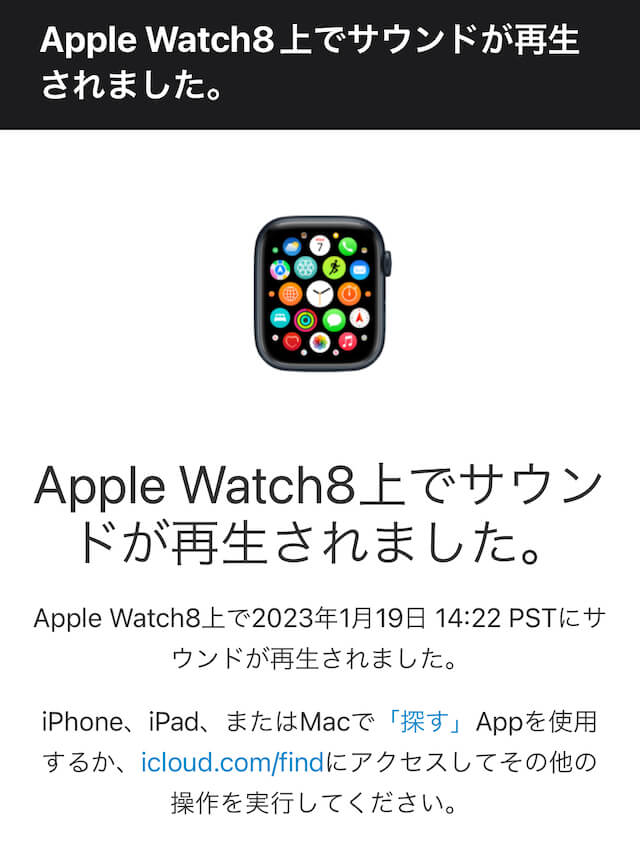
iPhoneの「探す」から、アップルウォッチを探す方法
まずはiPhoneの「探す」アプリを開きましょう。
画像は「探す」アプリを示していますので、タップして開きましょう。(赤丸)
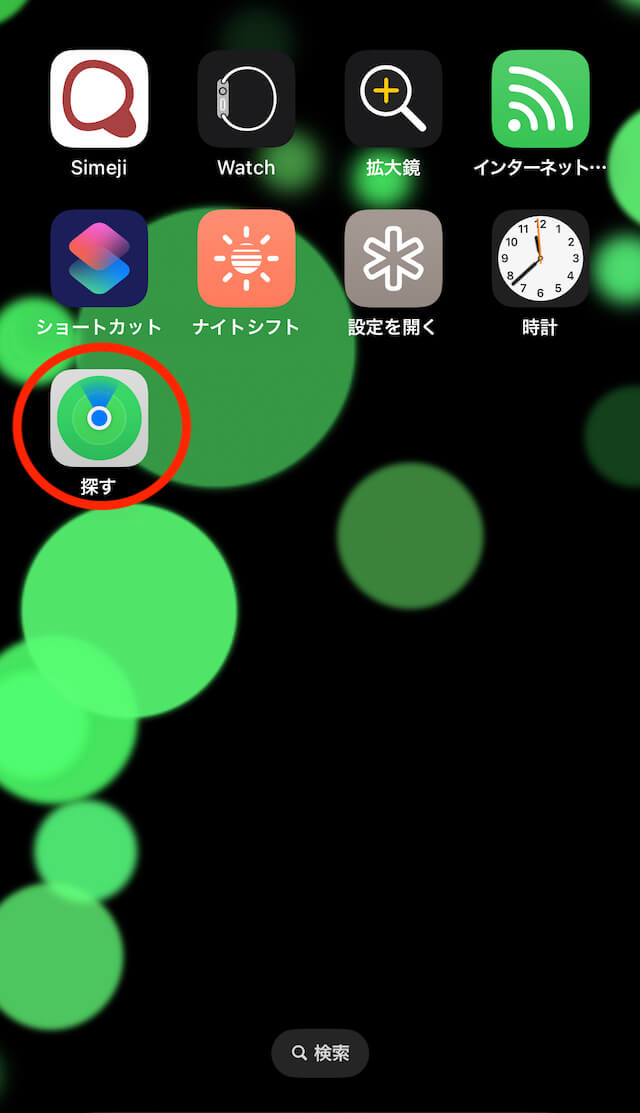
各デバイスの現在位置を示す地図と、一部のデバイスの一覧が表示されますので、「デバイスを探す」のバー(赤丸)を上(赤い矢印方向)にスワイプします。

「デバイスを探す」の一覧が表示されますので、アップルウオッチをタップします。
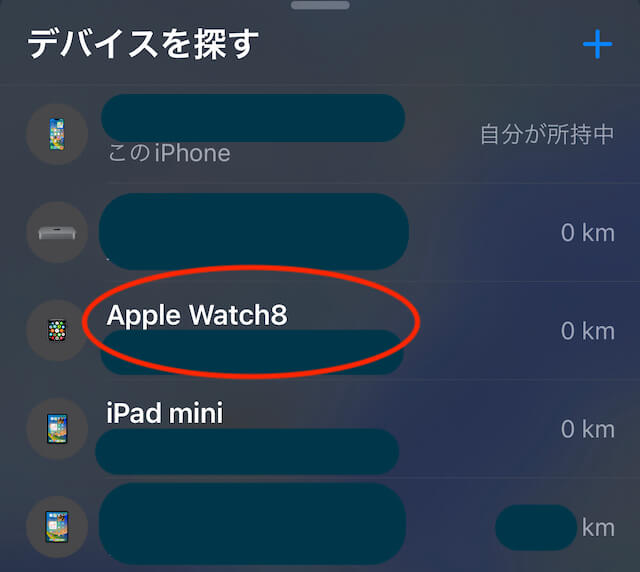
アップルウォッチの現在位置と情報が表示されますので、左下にある「サウンドを再生」をタップしてください。
これでアップルウォッチからサウンドが再生されます。
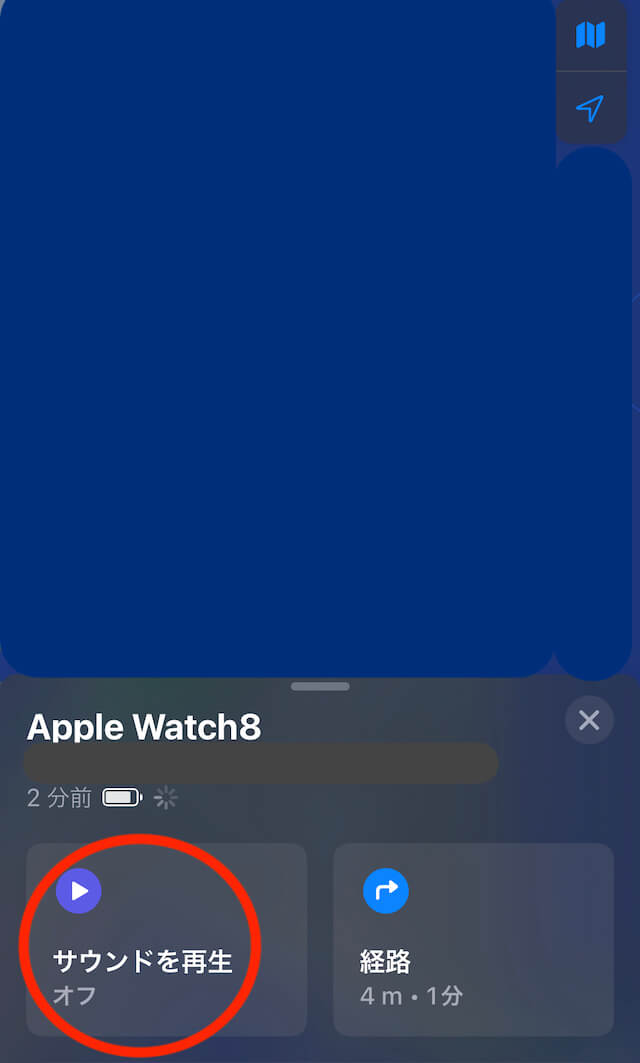
アップルウォッチに「サウンドを再生中」と表示されサウンドが再生されます。
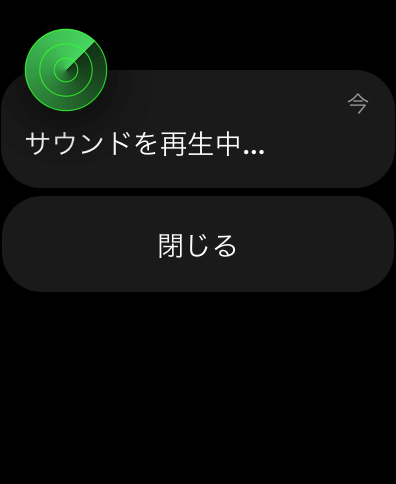
アップルウォッチ上でサウンドが再生されると、電子メールでお知らせが届きます。
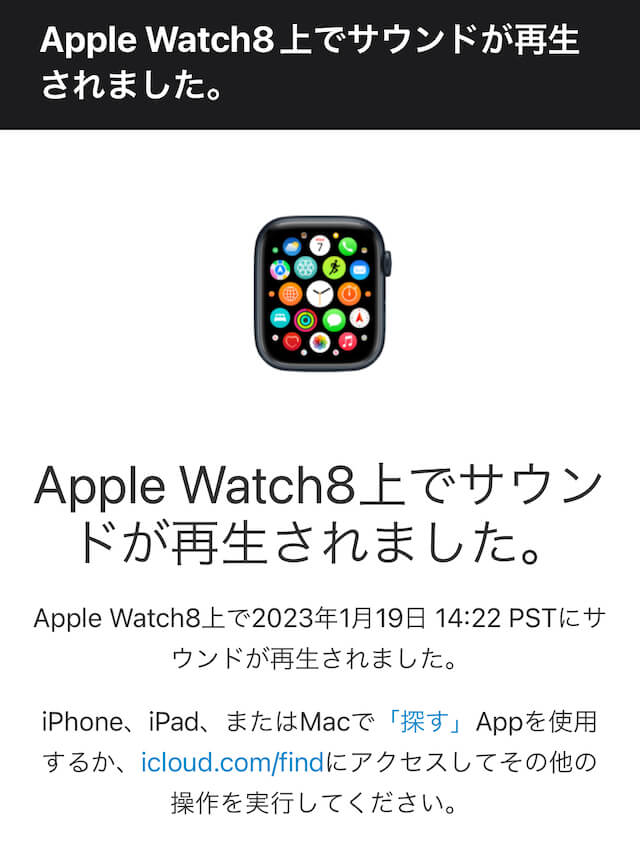
アップルウォッチで「Watchを探す」をONに設定する方法

アップルウォッチのGPSモデルで、iPhoneからアップルウォッチを探すには、アップルウォッチの「Watchを探す」をONにしないと使えません。
アップルウォッチの「Watchを探す」はアップルウォッチ単体では設定できず、iPhoneと連動になっています。
アップルウォッチの「Watchを探す」がOFFになっている場合はiPhoneで「iPhoneを探す」をONにすると連動してONになります。
アップルウォッチでオンオフできると、どうしても思ってしまいますよね。
ここは確認しておいたほうがよいと思います。
アップルウォッチの「Watchを探す」を確認する
アップルウォッチの「Watchを探す」をみてみましょう。
アップルウォッチの設定を開いて、名前の部分をタッチします。(赤丸)
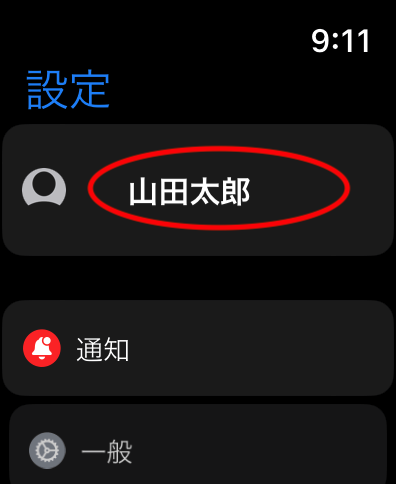
Apple IDの画面になりますので、上にスワイプしてアップルウォッチを表示させてタップしてください。(赤丸)
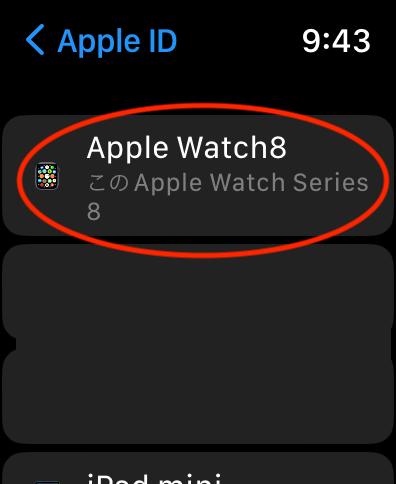
「Watchを探す」が表示されますので、タップします。

Watchを探すをONにするボタンが暗く表示されており、ボタンを操作することができません。
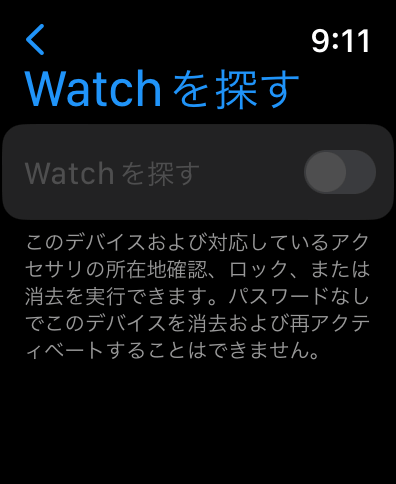
iPhoneを探すをONにして、Watchを探すもONにする
iPhoneを探すをONすると連動してWatchを探すもONになります。
iPhoneを探すをONにしてみましょう。
iPhoneの設定を開いて名前の部分(画像では山田太郎)をタップします。(赤丸)
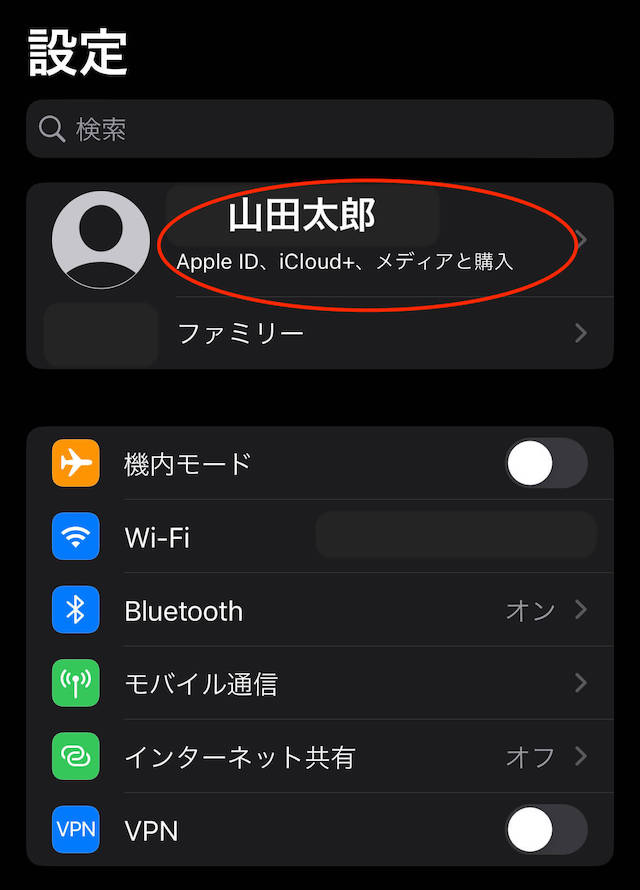
Apple IDの画面が表示されますので、下の「探す」をタップします。(赤丸)

探すの画面になりますので、「iPhoneを探す」をタップします。
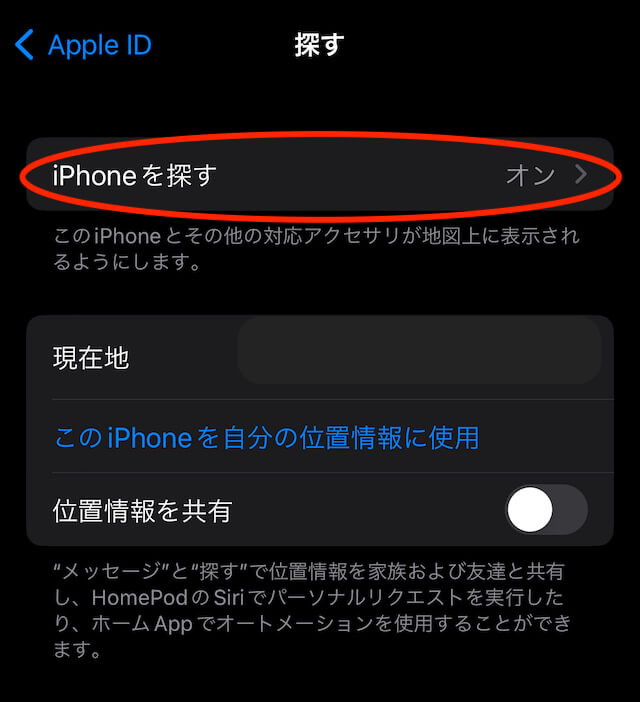
iPhoneを探すの画面になりますので、「iPhoneを探す」をタップしてONにします。
(画面上はONになっています)
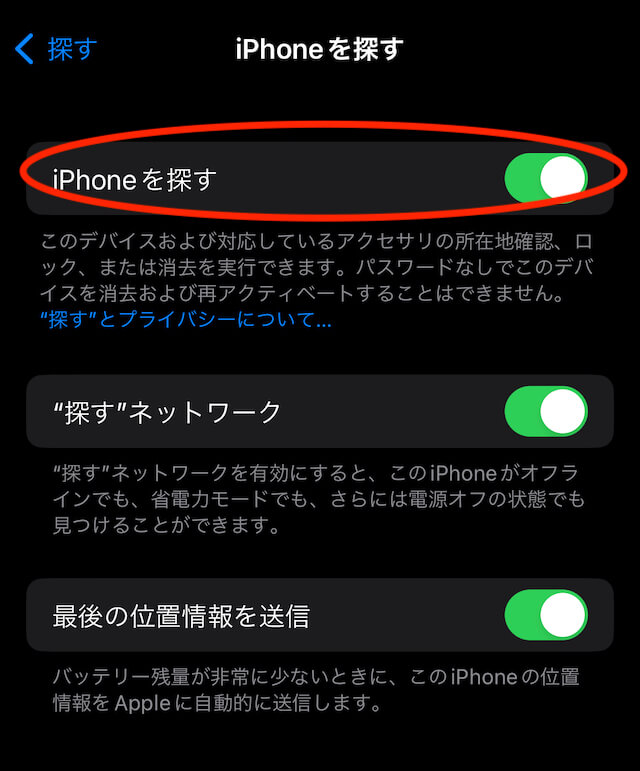
アップルウォッチの「Watchを探す」をONなっているか確認
アップルウォッチで「Watchを探す」をONになっているか確認してみましょう。
アップルウォッチのWatichを探すを確認すると「Watchを探す」がONになっています。
OFFの時と同じように暗く表示され操作できないようになっています。
この時に「探すネットワーク」をONにしておくことをおすすめします。
(通常はONになっていると思います。)
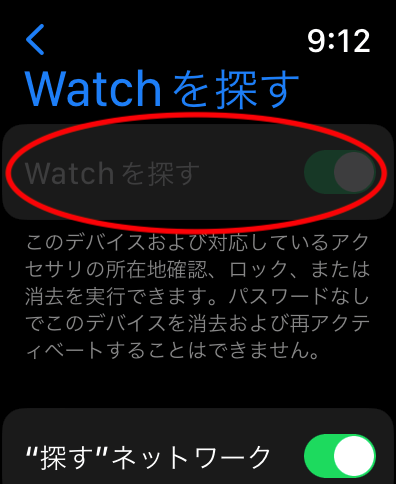
探すネットワークをONにする
探すネットワークをONにしておくと、アップルウォッチがオフラインの時でも探すことができるのでONにしておきましょう。
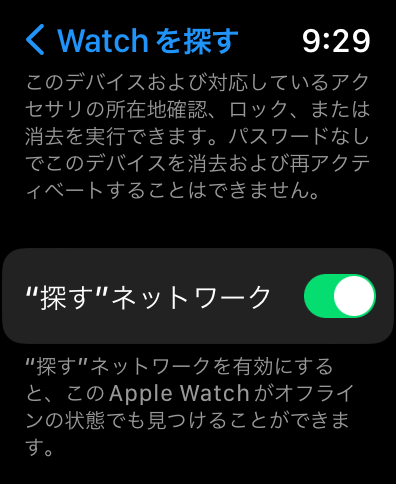
アップルウォッチを探す・その他(電源OFF時、外で紛失した時など)
.webp)
アップルウォッチが充電切れだったり、外で紛失した場合はどのように探したらよいかもご紹介しておきますね。
充電切れや電源OFFの場合でも、何かのタイミングで電源がオンになったときに有効になります。
「Watchを探す」がオンになっていれば、iPhoneの探すアプリを使ってアップルウォッチの位置を確認することができますので、「Watchを探す」と「探すネットワーク」をONにしておきましょう。
「探すネットワーク」は世の中にあるApple製品同士が、暗号化されたネットワークで通信してデバイスを探すシステムです。
→「Watchを探す」と「探すネットワーク」をオンにする方法
iPhoneで探すアプリを開きます。
下部のバーにある「デバイスを探す」をタップします。(赤丸)
探すネットワークに登録されているデバイス一覧が表示されますので、探したいアップルウォッチをタップします。
ここでは「AppleWatch8」を選択しています。
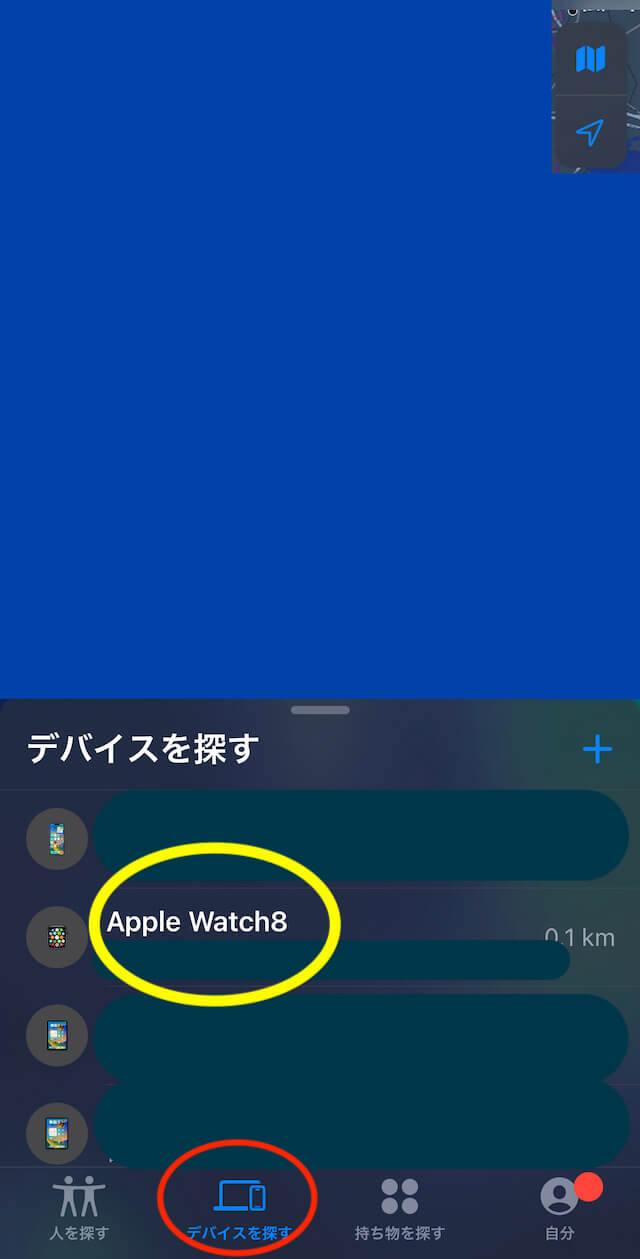
アップルウォッチが現在ある地点が地図上に表示されます。(黄丸)
左下のサウンドを再生をタップして音を鳴らして周囲の人に知らせたりできます。
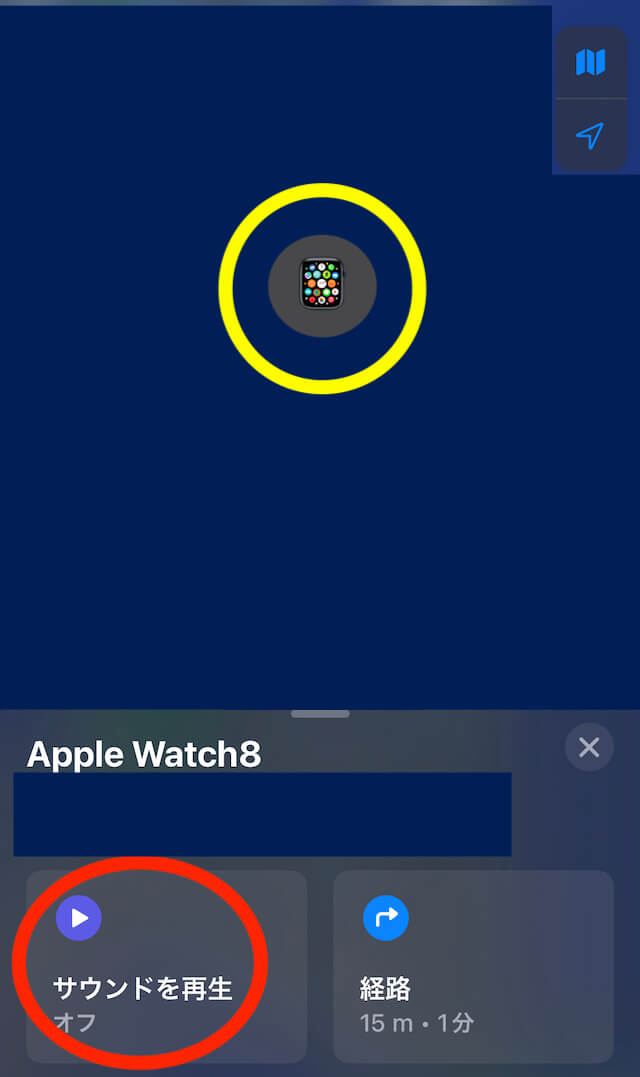
マップの下にある情報を上にスワイプすると、「紛失としてマーク」を有効にすることができます。(赤丸)
紛失モードにすることによってアップルウォッチがロックされます。
「紛失としてマーク」を有効にする時に連絡の取れる電話番号をアップルウォッチに送信することができ、見つけた人が、どこに連絡すればよいかわかるようになります。
また、デバイスにロックがかかり、位置情報を確認できます。
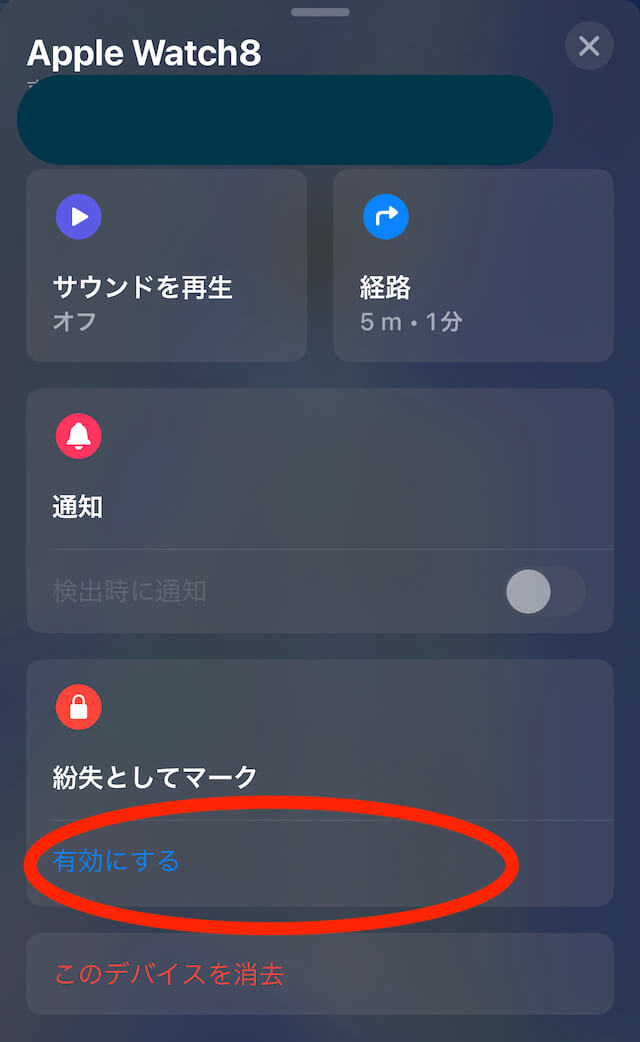
アップルウォッチを探す(家の中)方法をご紹介 まとめ
この記事では家の中でアップルウォッチを置いた場所がわからなくなった時にiPhoneを使ってアップルウォッチを探す方法を書きました。
アップルウォッチの上にうっかり本を乗せてしまって、行方がわからなくなった時とかに利用して便利さを痛感しています。
アップルウォッチからiPhoneを探す方法もありますが、私はアップルウォッチを探すよりも、iPhone探す回数は多いかなと感じています。
そちらは本当に手軽に探すことができるので、別の機会にご紹介できたらと思います。
アップルウォッチとiPhoneの連携は素晴らしいのでぜひ活用してみてくださいね。






コメント