アップルウォッチやiPhoneにはボイスメモという機能があります。
その機能を使って、アップルウォッチで簡単に録音できたら良いと思いませんか?
また、アップルウォッチでの録音は周りの人にわかりにくいという特徴もあります。
こっそりと録音するのは、あまり気分の上がるものではありませんが場面によっては仕方ないかと思います。
今回はアップルウォッチでボイスメモを有効に使う方法をご紹介します。
この記事を読むとわかること
■アップルウォッチで録音する方法と注意点■
- アップルウォッチでの録音方法と周囲にばれないコツ
- 録音中の注意点と具体的な手順の解説
- アップルウォッチの録音可能時間と活用例
アップルウォッチで録音はばれない!ボイスメモの使い方

アップルウォッチのボイスメモを使って録音するときに、なるべく周りに知られないように録音する方法をご紹介します。
絶対にバレませんと言いたいのですが、周囲の人に知られてしまう可能性はありますので、そこはご了承ください。
ポイントは次の4つです。
それぞれのポイントについて説明します。
アップルウォッチで録音するときのポイント
アップルウォッチで録音する時のポイントを説明します。
ボイスメモをコンプリケーションに登録しておく
ボイスメモを起動しやすいように、コンプリケーションに登録しておきましょう。
素早くボイスメモを立ち上げるには、App一覧から選択するより、ワンタッチで起動できるコンプリケーションが向いています。
私はボイスメモを普段、ふっと思いついたアイディアを記録するために使っています。
交差点で信号を待っている時に、考え事をして思いついたアイディアをボイスメモで録音しています。
現在、私はスクリーンの左上にボイスメモを設定しています。
下の画像の青の矢印の先の青い丸で囲った部分です。
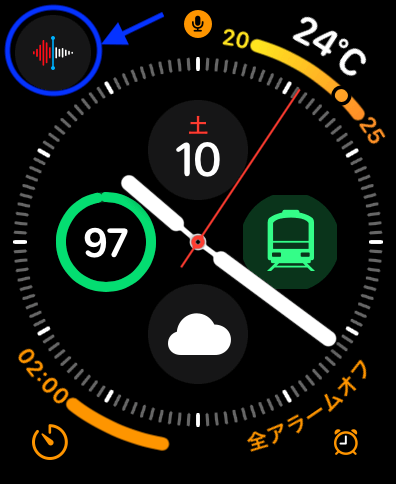
ワンタッチでボイスメモを立ち上げできるようにしておきましょう。
Digital Crownを押してホーム画面にしておく
録音が始まったら、デジタルクラウンを1回押して、ホーム画面にしておきましょう。
通知の赤い点が表示されるところに、録音しているマークが表示されますが、パッと見ても録音しているかどうかわかりにくいです。
下の画像の中央上、青矢印で示した青い丸中に録音中が表示されます。
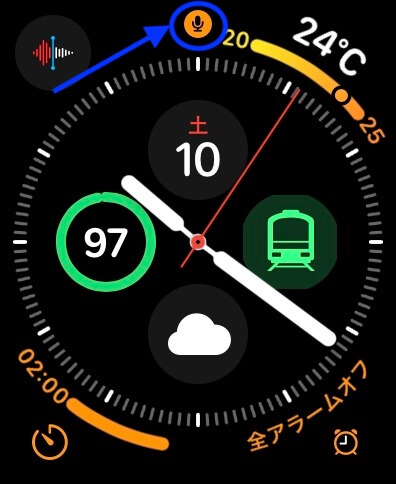
常に録音状態にしておく

アップルウォッチの録音できる時間は、容量の制限はあるとはいえ、無制限に近いといえます。
会話の中で録音しておきたい話題がある場合などは、最初からアップルウォッチのボイスメモを録音状態にしておくことがよいでしょう。
ただし、気をつけなければいけないポイントがあります。
それは、録音中はアップルウォッチの通知の振動がされなくなることです。
8時間程度、録音するテストを行いましたが、その間通知自体はされましたが、振動はしませんでした。
私は普段、通知は振動で得ているので戸惑いました。
アップルウォッチの振動で通知を知らせている方は注意が必要です。
アップルウォッチに詳しい人の前では慎重に使う

アップルウォッチやスマートウォッチを所有している方を最近、よく見かけることが多くなりました。
私は個人的にはGoogle Pixel Watchなども使ってみたいと思っています。
しかし、個人的にはSuicaの定期券やグリーン券が対応していないスマートウォッチは使うことができません。
首都圏では定期券を使う方が多いと思います。
そのため、定期券に対応しているアップルウォッチを使用する方が多いのかと思います。
話が少し横にそれてしまいました、申し訳ございません。
アップルウォッチを所有され、使いこなしている方ですと、録音中に気づかれることがあります。
そのときに相手が気になったら、「録音中になっているよ」、「なぜ、録音しているの?」と言われる恐れがあるでしょう。
その時の対応としては、「あれ?停止したつもりだったのに」、「録音時間のテスト中なんですよ」とか言い訳が必要となるでしょう。
アップルウォッチに詳しい方の前では、録音を控えるようにした方が良いかもしれませんね。
アップルウォッチで録音は何時間できるのか

アップルウォッチで録音は何時間できるのでしょうか。
上にも記載しましたが、アップルウォッチの録音できる時間は無制限に近いといえます。
実際に4時間録音してみると、ファイルは121MBでした。
1時間の録音で30MBくらいですので、アップルウォッチの32GBから考えるとかなり長く録音できそうです。
もしかするとバッテリーの方が持たないかもしれませんね。
アップルウォッチで録音はばれない!ボイスメモの使い方をご紹介
この記事ではアップルウォッチを使って録音するときに、周囲の人に気づかれずに録音する方法をご紹介しました。
会議中に録音したい議題があるとき、インタビューなどでも使えると思います。
録音して良い状況でも、なんとなく録音するのはイヤみたいな気持ちの方もいらっしゃると思います。
そんなときに気遣って、そっと録音するのもよいのではないでしょうか。





コメント