アップルウォッチのコンプリケーションでおすすめをご紹介します。
皆さんはアップルウォッチのコンプリケーションはご存知でしょうか。
コンプリケーションとは、アップルウォッチの時計フェイス画面に表示される小さなアイコン風のウィジェットのことです。
コンプリケーションに色々な種類があり、天気、カレンダー、フイットネス、カレンダーなど、必要な情報の概要をすばやく確認することができ、詳細情報をすぐに呼び出すことが出来ます。
今回はアップルウォッチのコンプリケーションでオススメのウィジェットなどをご紹介します。
アップルウォッチのコンプリケーションでおすすめはこれだ!

時計フェイスやコンプリケーションの場所によって、設置できるコンプリケーションの種類が変わってきますが、ここでは8つのコンプリケーションが設置できるインフォグラフで説明します。
中央の上下左右(黄丸)と画面端の上下左右の4つの場所(赤丸)があります。
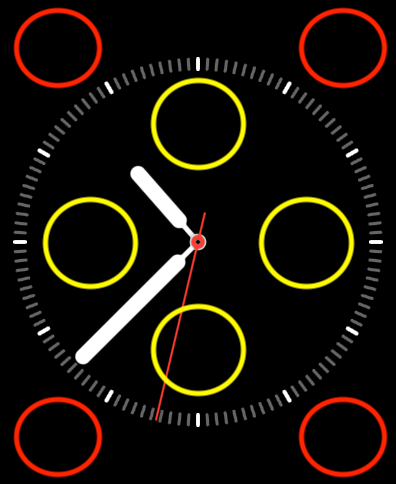
中央の上下左右(黄色丸)4つの場所におすすめのコンプリケーション
中央の上下左右4つの場所におすすめのコンプリケーションをご紹介します。
4つの場所におすすめのコンプリケーション.webp)
中央に設定できるコンプリケーションは大きめのアイコンが設置できます。
中央に設置するときに一つ注意点があります。
中央左右と下の位置には中央上に置けないコンプリケーションを設置できる場合があります。
(例えば、Windy、Windy Rader、Windy Today Weatherなど)
つまり、中央上に置けないコンプリケーションも中央左右と下にはおける場合があるということです。
同じ大きさですので、置けてもよいと思うのですが、なぜかそういう仕様になっています。
私は中央上のコンプリケーションは中央左右と下に設置した後、最後に設置しています。
先に中央左右下に優先順位の高いコンプリケーションを設置した後に、中央上に配置した方が置きたいコンプリケーションを漏らすことが少なくなります。
また、標準のコンプリケーションで中央部(上下左右)にしか置けないコンプリケーションがあり、それを表示させておきたい場合は優先的に中央に設置しましょう。
標準のコンプリケーションで中央にしか置けないコンプリケーション
- アストロノミーの「ソーラー」、「太陽系」、「地球」
- パーソナライズの「モノグラム」
- 時刻の「デジタルタイム」
アウトロノミーやデジタルタイムはアイコンが大きめです。
パーソナライズのモノグラムは5文字以内で好きな文字をウォッチフェイスに表示できるユニークなコンプリケーションです。
シンプルなウォッチフェイスをお好みの方におすすめです。
アップルのリンゴマークをモノグラムで表示してみました。
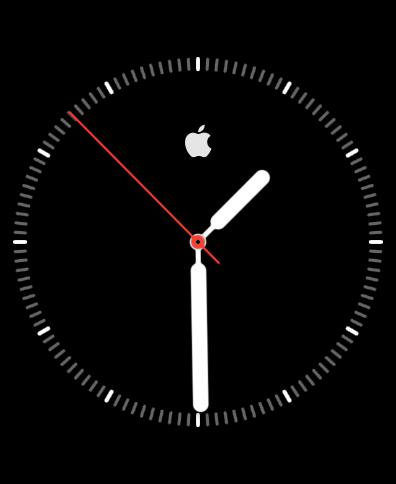
シンプルでアップルマークだけが目立っているでしょう。
Appleファンなら、さりげなく設置しておきたいですね。
設定はiPhoneのWatchアプリから時計→モノグラムから設定することできます。
その他のおすすめなコンプリケーションは以下のとおりです。
中央の上下左右の場所におすすめのコンプリケーション
- 気象状況
- カレンダー
- ミュージック
- バッテリー
- アクティビティ
- コンパス
- ノイズ
- アナログ秒数表示
画面端の上下左右(赤丸)の4つの場所におすすめのコンプリケーション
画面端の上下左右の4つの場所(赤丸)におすすめのコンプリケーションをご紹介します。
の4つの場所におすすめのコンプリケーション.webp)
画面端は中央より表示エリアが狭いので、アストロノミーの一部のアイコンやモノグラム、デジタルタイムなどは表示できません。
おすすめのコンプリケーションは以下のとおりです。
画面端の上下左右の4つの場所(赤丸)におすすめのコンプリケーション
- 気象状況
- 気温
- 降水確率
- ミュージック
- 今日の日付
- カレンダー
- タイマー
- アラーム
温度と降水確率はタップすると同じて天気が表示されますが、気温や降水確率をひと目で確認できるのは便利なので、両方設置するのもおすすめです。
アップルウォッチのコンプリケーションにlineは設置できるか

アップルウォッチでlineの通知を行っている方は多いと思いますが、コンプリケーションにlineアイコンを設置してワンタッチでアップルウォッチのlineにアクセスできると便利ですよね。
私もlineを時計フェイスに置いておきたいなと思うときがあります。
しかし、残念ながら2024年6月現在、lineをコンプリケーションに設定することはできません。
早く設定できるようになって欲しいものです。
アップルウォッチのコンプリケーション設定例
私が実際にアップルウォッチに設定しているコンプリケーションをご紹介します。

時計フェイスはインフォグラフを採用し、下の画像のようにコンプリケーションを設定しております。
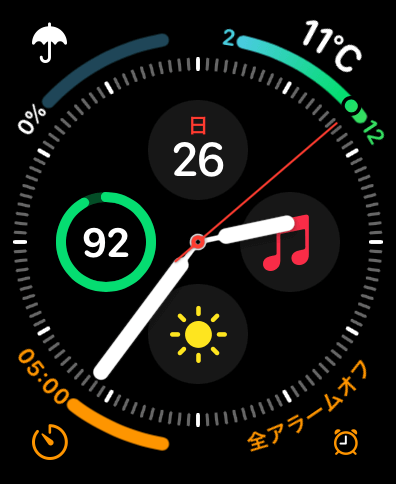
アップルウォッチのコンプリケーションの設置例
- 左上:降水確率
- 右上:温度
- 左下:タイマー
- 右下:アラーム
- 上サブダイヤル:今日の日付
- 左サブダイヤル:バッテリー
- 右サブダイヤル:ミュージック
- 下サブダイヤル:気象状況
◎降水確率と温度
移動する時の天気が気になりますので、温度や降水確率をひと目でわかるように設置しています。
◎タイマー
コーヒーを淹れるときの蒸す時間の測定などで使います。
◎アラーム
作業に集中したい時やお昼寝時に使用、ウォッチをあまり見なくて済むようにしています。
◎今日の日付
当日の日付を確認することがあるので見やすい中央に設置しています。
◎バッテリー
アップルウォッチのバッテリーがひと目でわかります。
アップルウォッチが最新機種なのでバッテリーの持ちがよく、あまり気にならなくなっています。
◎ミュージック
ミュージックコンプリケーションはあまり使っていないですね。
他のものに変更してもよいかもしれません。
◎気象状況
また、アイコンの絵で天気がすぐにわかることも必要なので、気象状況を大きめのコンプケーションを設置できる中央部に設置しています。
他に乗換案内(Yahoo)やボイスメモを設置するのも使い勝手を向上させると思います。
私はアップルウォッチのコンプリケーションに日常でよく使うアプリを設置して、快適なライフスタイルを実現しております。
アップルウォッチのコンプリケーションでおすすめのまとめ
アップルウォッチをスマートウォッチとして、より快適な日常生活を過ごすにはコンプリケーションの設置は行った方がよいと思います。
しかし、アップルウォッチをファッションとして使う方もいらっしゃる思うので、そういう方は機能的でなく、見た目がおしゃれなアイコンを設置してもよいかもしれません。
ご自分のスタイルに合ったアップルウォッチの使い方を見つけていただければと思います。
ただ、アップルウォッチのコンプリケーションをうまく活用することで、常に必要な情報をすばやく確認できます。
上手く日常に取り入れて、スマートなアップルウォッチライフを楽しんでくださいね。





コメント