アップルウォッチのミュージックのコントロールを自動表示させない方法をご紹介します。
この記事ではiPhoneで音楽を再生した時に、アップルウォッチで自動的にミュージックコントロールを表示しない設定をご紹介しています。
アップルウォッチのミュージックの表示を自動でしない方法

iPhoneでミュージックを聴きだすとアップルウォッチに音楽コントロールが自動的に表示されることがあります。
画像のようにiPhoneで音楽を再生するとアップルウォッチに自動的にミュージックアプリが表示されます。

iPhoneで音楽を聴いている時にアップルウォッチで天気を確認しようとしたら音楽コントロールが表示されていて、面倒だなと感じることがあります。
確認したい情報にすぐにアクセスできるのがアップルウォッチの良いところなので、少しの手間が煩雑に感じてしまいます。
アップルウォッチのミュージックの表示を自動でしない設定

ミュージックコントロールを自動で表示しない設定はiPhoneとアップルウォッチのどちらからでも行うことができます。
アップルウォッチでの設定はディスプレイ常時点灯モデルのシリーズ5以降とそれ以前でやり方が少しだけ違います。
最初にiPhoneからの設定を説明して、次にアップルウォッチからの設定を説明します。
ミュージックの自動表示をOFFにする設定

iPhoneでアップルウォッチのミュージックの自動表示をOFFにする設定です。
iPhoneのホーム画面から「Watch」アプリを探してタッチします。(赤丸)
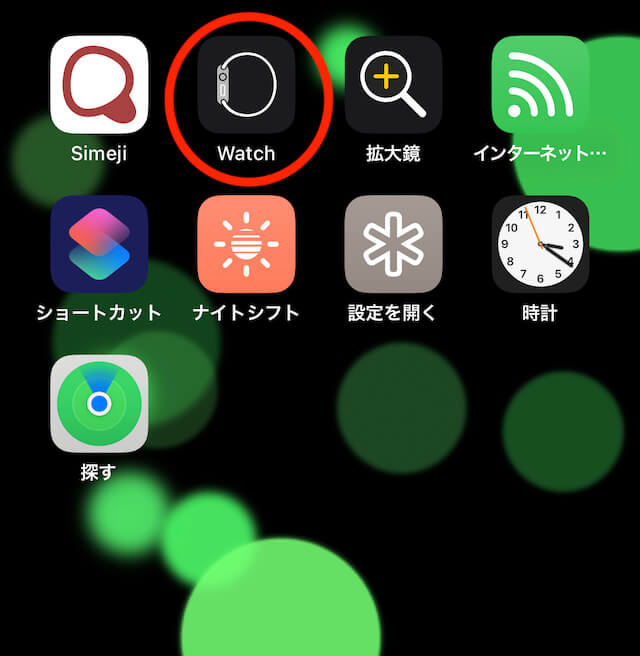
Watchアプリのマイウォッチ画面から「一般」をタッチします。(赤枠)
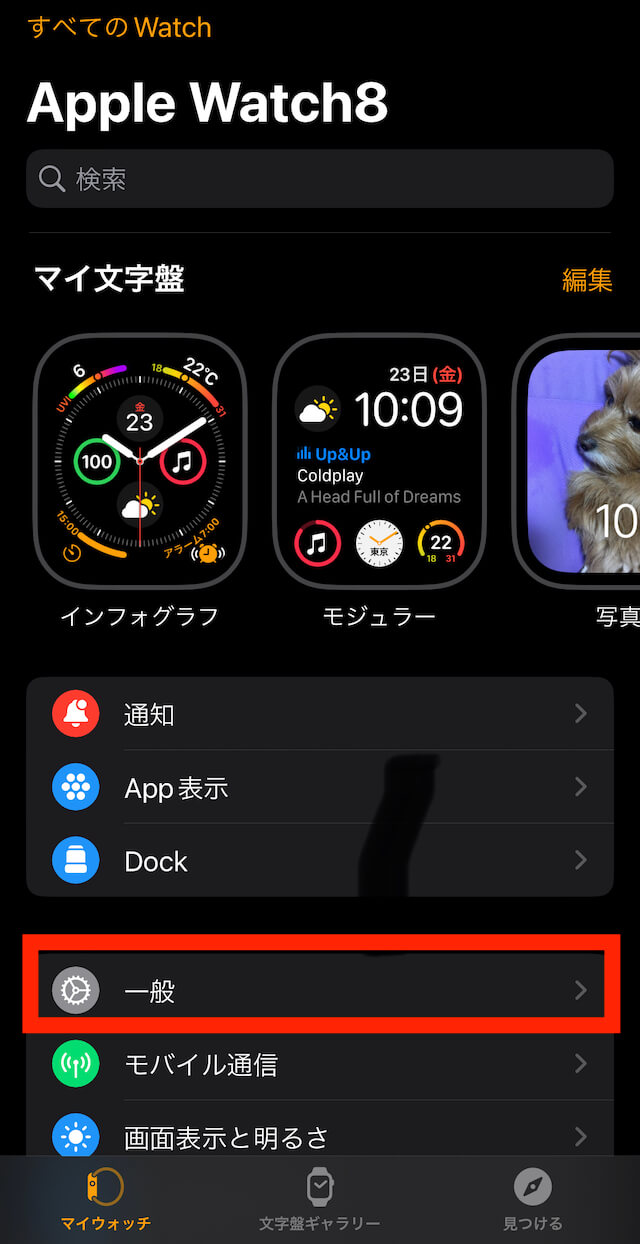
画面の下の方にある、自動起動をタッチします。(赤枠)
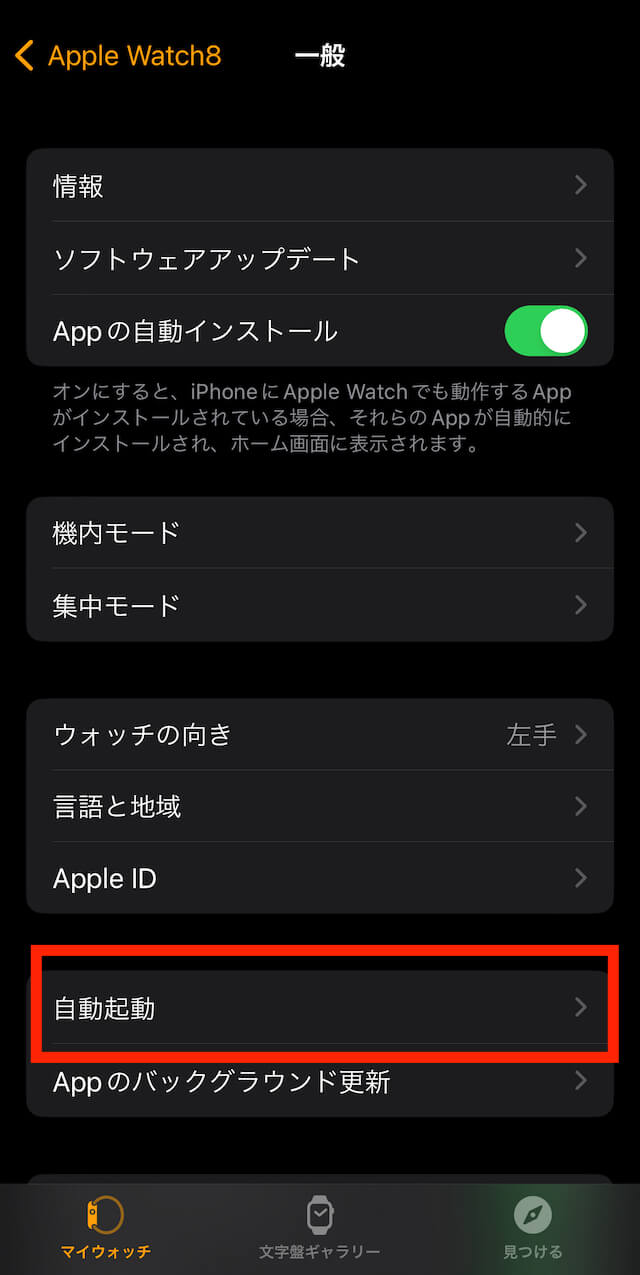
「オーディオAppを自動起動」があります。(赤枠)
ボタンがアクティブで緑色になっています。
緑色のボタンをタッチしてOFFにします。
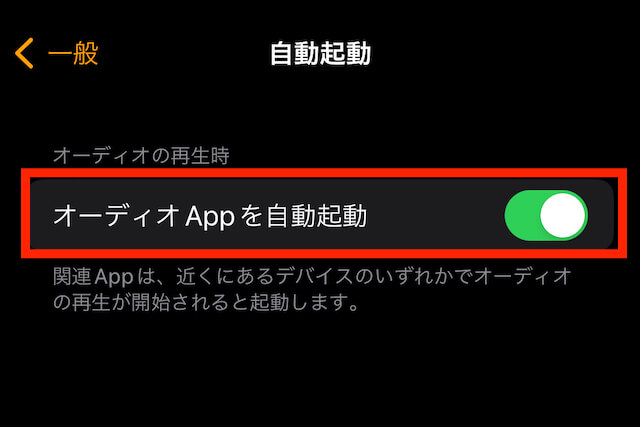
「オーディオAppを自動起動」のボタンが暗くなりオーディオコントロールの自動起動がOFFになりました。

これでiPhoneでミュージックを聴いてもアップルウォッチでは音楽コントロールが表示されなくなりました。
アップルウォッチでミュージックの自動表示をOFFにする設定

次にアップルウォッチを使って、アップルウォッチのミュージックの自動表示をOFFにする設定を説明します。
アップルウォッチはディスプレイ常時点灯モデル(常にオン)とそうでないモデルがあります。
それによって少しだけ操作が違いますので、それぞれ説明します。
アップルウォッチ・ディスプレイ常時点灯モデル(シリーズ5以降)の設定
アップルウォッチの「設定」をタッチします。
App表示から「設定」をタッチします。(青星)

「設定」から「一般」をタッチします。(赤枠)
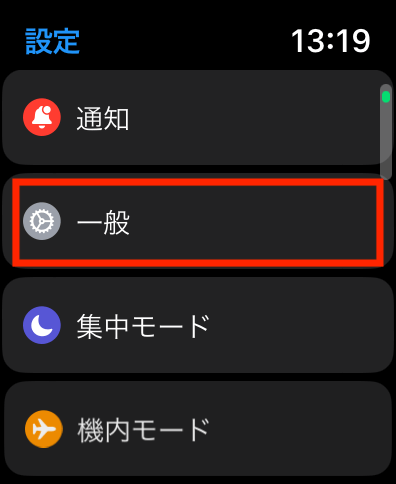
「一般」を少し上にスワイプすると「自動起動」がありますのでタッチします。(赤枠)
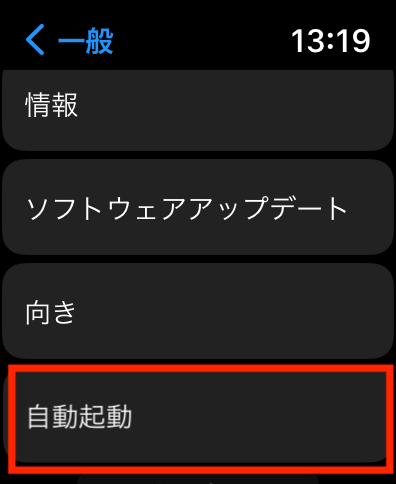
「自動起動」にオーディオ再生時「オーディオAppを自動起動」があります。
ボタンが緑色でアクティブな状態になっています。
緑色のボタンをタッチします。
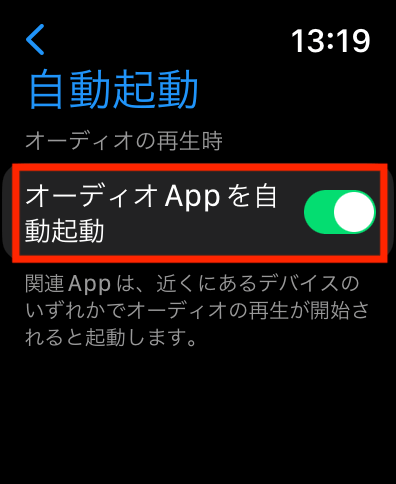
ボタンが灰色になり「オーディオAppを自動起動」がOFFになりました。
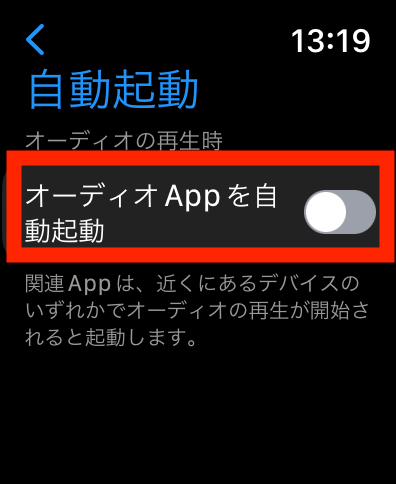
これでiPhoneでミュージックを聴いてもアップルウォッチでは音楽コントロールが表示されなくなりました。
余談ですが、これからアップルウォッチを購入される方は、ディスプレイ常時点灯モデルをおすすめしたいですね。
過去にはディスプレイ常時点灯モデルはなかったので、2つのモデルを使ってみることができました。
私はディスプレイ常時点灯モデルのほうが使い勝手がよいと思います。
痒い所に手が届く感じではありますが、時計を見ようとした時に表示されないとか、小さなストレスから緩和されます。
アップルウォッチは毎日使うものですから、大事なところだと思います。
アップルウォッチ・シリーズ4以前の設定
アップルウォッチのシリーズ4までは画面が常時点灯できず、一定の時間が経つとスリープします。
そのためシリーズ5以降とは少し設定の仕方が違いますので説明します。
- アップルウォッチから「設定」(灰色の歯車マーク)を開く
- 「設定」を開いたら、「一般」をタッチする。
- 「一般」から「画面をスリープ解除」を開く
- 「画面をスリープ解除」の中に「オーディオAppを自動起動」がありますので、緑色のボタンをタッチしてオフ(ボタンが灰色)にします。
これでiPhoneでミュージックを聴いてもアップルウォッチでは音楽コントロールが表示されなくなりました。
ミュージックの表示を自動にしておくメリット、デメリット
アップルウォッチのミュージックの表示を自動することでメリット、デメリットがあります。
結局のところ、その方の好みによって変わりますし、状況によっても違うのでで上手に使い分けてくださればと思います。
ミュージックの表示を自動にしておくメリット
自動にしておくことのメリットは音楽再生したり、巻き戻したり、早送りしたりなどの音楽関係の操作がすぐにできるということです。
音楽を聞いている時にアップルウォッチで音楽関係の操作することが多い人におすすめできると思います。
私は電車や徒歩で移動中にiPhoneを取り出したくない時に便利だなと感じます。
アップルウォッチを使っていてよかったなと思う場面でもあります。
ミュージックの表示を自動にしておくデメリット
自動にしておくことのデメリットは音楽関係以外の操作をしたい時にひと手間かかるということですね。
個人的にはそれほど気にしないけど面倒だと思われる方は多いみたいです。
常にアップルウォッチの表示を初期画面に保っておきたいという人には自動表示させない設定がおすすめです。
アップルウオッチのミュージックの自動起動はどちらがいいのか
私は自動起動が時々気になりますので、次のような設定にしています。
- 自動起動はOFFにする。
- アップルウォッチのDockを「よく使う項目」にして「再生中」を割り振っておく。
iPhoneの「Watch」アプリを開き、Dockの順序を「よく使う項目」(赤枠)にして、よく使う項目に「再生中」(黄枠)を割り振っておきます。
よく使う項目のアプリを多くしてしまうとまた煩わしくなるので必要最低限にしています。
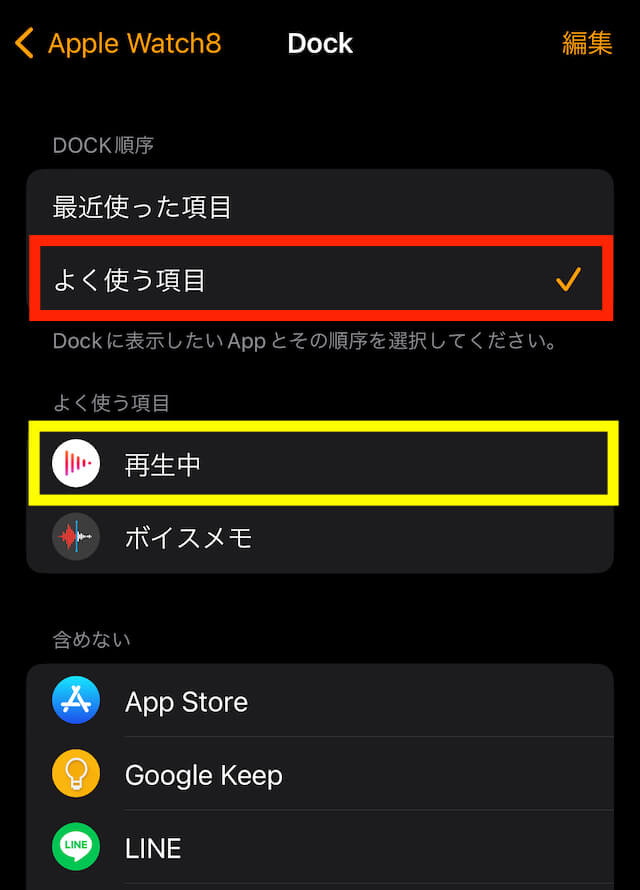
自動起動の煩わしさから解放されて、ミュージックの表示も手軽にできる設定にしています。
アップルウォッチのミュージックの表示を自動起動にしない方法 まとめ
今回はiPhoneで音楽を聴くとアップルウォッチにミュージックアプリが自動で立ち上がるのをやめる設定ついて書きました。
自動起動が便利な場面もありますので、アップルウォッチのミュージックアプリから画面をワンタッチするだけでホーム画面に戻れるような操作方法が追加されるとよいと感じます。
とにかく自動起動をやめたいという方は今回の記事を参考に設定していただければと思います。




コメント