アップルウォッチでアプリを追加する方法をご紹介します。
アップルウォッチは、スマートウォッチとして非常に高い人気を誇っていますが、その理由の一つはアプリケーションが豊富であることです。
もちろん標準アプリだけでも色々なことができますが、新しいアプリを追加することで、時間を節約したり、健康管理に役立てたり、より便利に生活することができます。
アプリを追加して、自分のライフスタイルに合わせて活用することをお勧めします。
この記事ではアップルウォッチにアプリを追加する方法について解説しています。
また、アプリをアンインストールする方法についても紹介しています。
アップルウォッチでアプリを追加する方法
それではアップルウォッチにアプリを追加する方法について説明します。
アップルウォッチでアプリを追加する方法は、AppleWatchを使う方法と、iPhoneを使う方法があります。
わたしのおすすめはアップルウォッチでアプリを追加する方法です。
理由はアップルウォッチでアプリを検索するときにアプリがAppleWatchに対応しているか確認する手間が必要なく、シンプルにアプリを追加できるからです。
AppleWatchを使う方法と、iPhoneを使う方法、それぞれ解説していきますね。
基本的にはアップルウォッチにアプリを追加する手順は、「App Store」でアプリを検索する→アプリをインストールするという順序になります。
アップルウォッチを使ってアプリをインストールする方法
アップルウォッチを使ってアプリをインストールする方法をご紹介します。
こちらの記事では、これから紹介するアップルウォッチを使ってアプリをインストールする方法をおすすめしています。
アップルウォッチで直接App Storeにアクセスする
アップルウォッチで直接App Storeにアクセスする方法です。
以下の手順に従って操作します。
アップルウォッチのホーム画面で「App Store」アイコンをタップします。
(画像の紫の四角で囲われたアイコン)
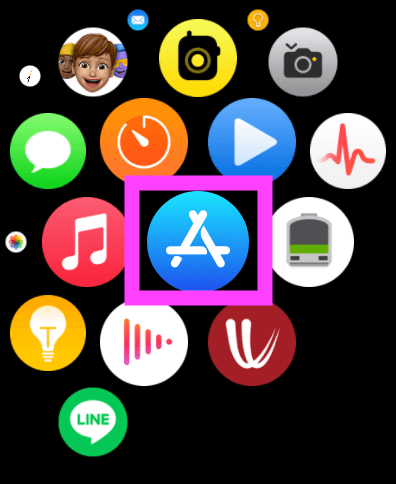
検索バーをタップして、アプリ名またはキーワードを入力します。
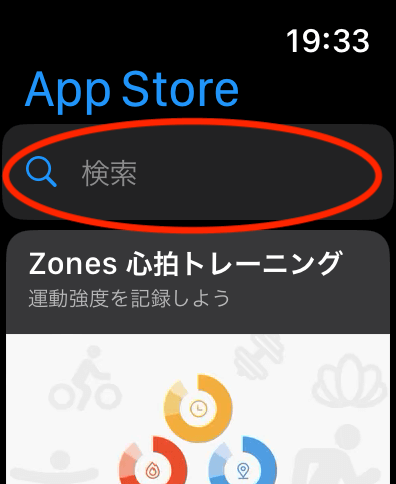
入力は音声入力をオススメします。
最新のアップルウォッチはディスプレイサイズが大きくなってきましたので、文字入力でも入力しやすくなっています。
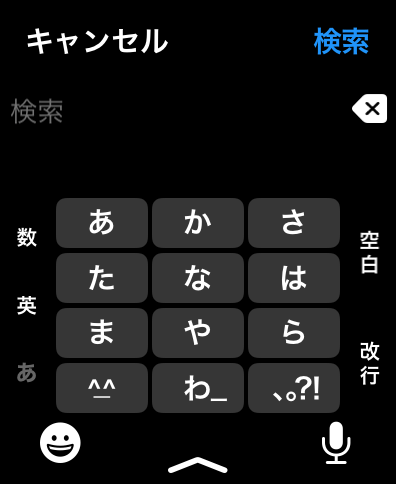
アプリ名またはキーワードを入力したら、右上の「検索」をタップします。
ここでは例として「ストップウォッチ、Apple」と入力しています。
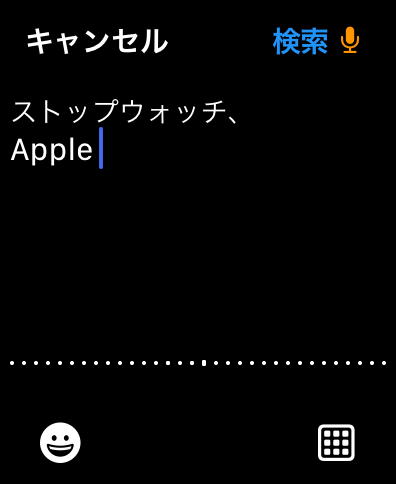
検索結果から必要なアプリを選択し、「入手」ボタンをタップするとアプリがインストールされます。
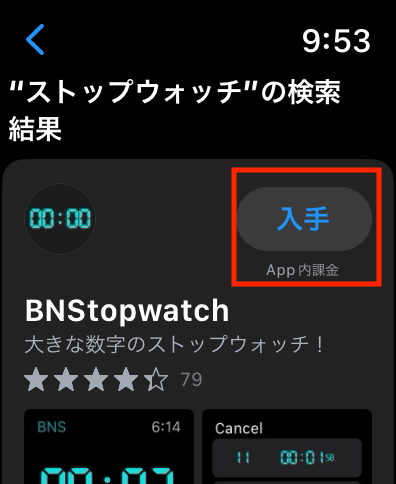
iPhoneを使ってAppleWatchのアプリをインストールする
もう一つの方法は、iPhoneからApp Storeにアクセスし、アップルウォッチ向けのアプリをダウンロードする方法です。
iPhoneでApp Storeにアクセスする方法は2つあります。
iPhoneのWatchアプリからApp Storeに移動する
iPhoneのWatchアプリからApp Storeに移動するです。
こちらはアップルウォッチに対応しているアプリが表示されます。
アプリを任意に検索することはできず、表示されたアプリから選択して、インストールする方法です。
以下の手順に従って操作します。
iPhoneのWatchアプリのアイコンをタップします。
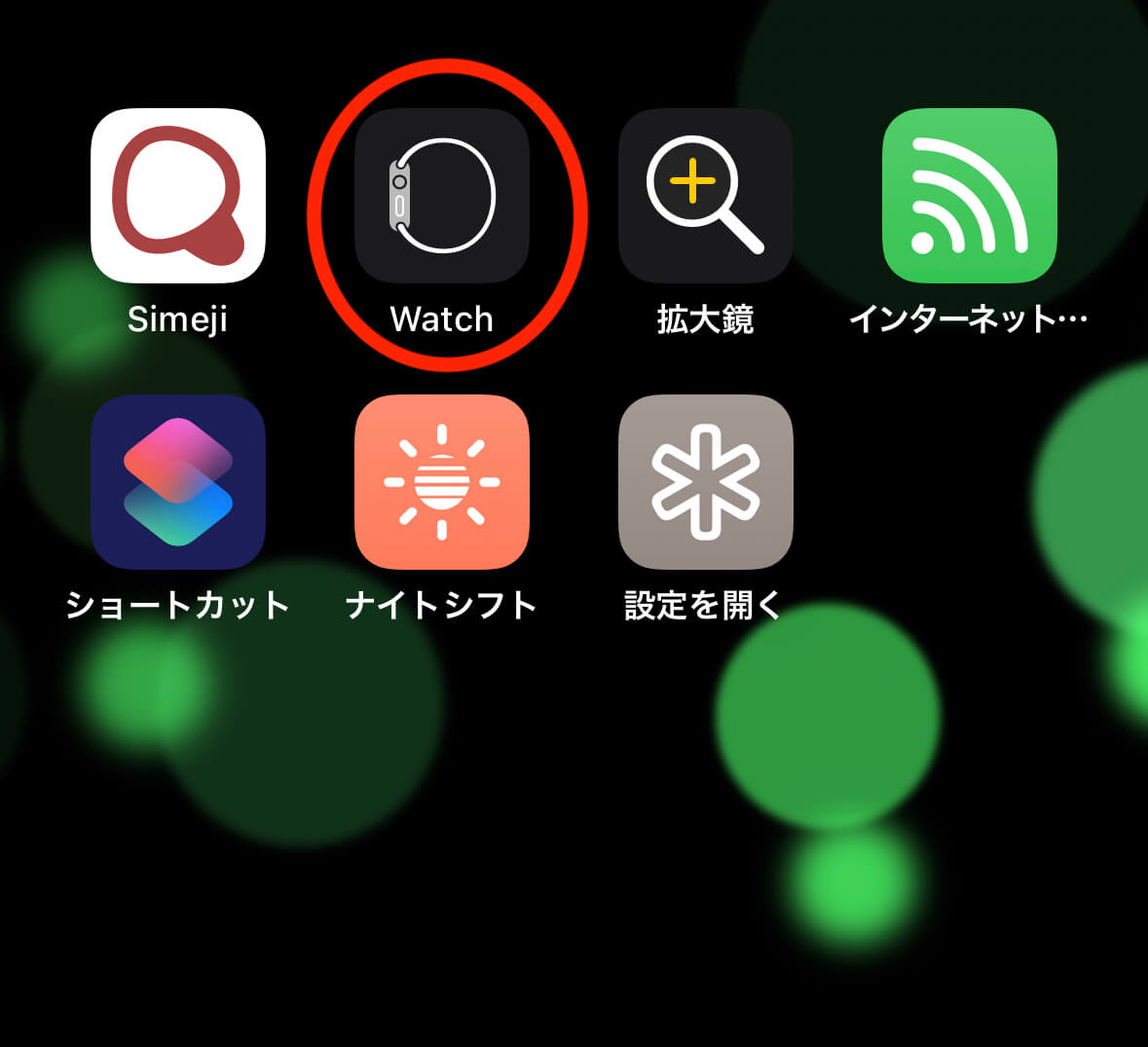
watchアプリを開いたら、右下にある「見つける」をタップします。(赤丸)
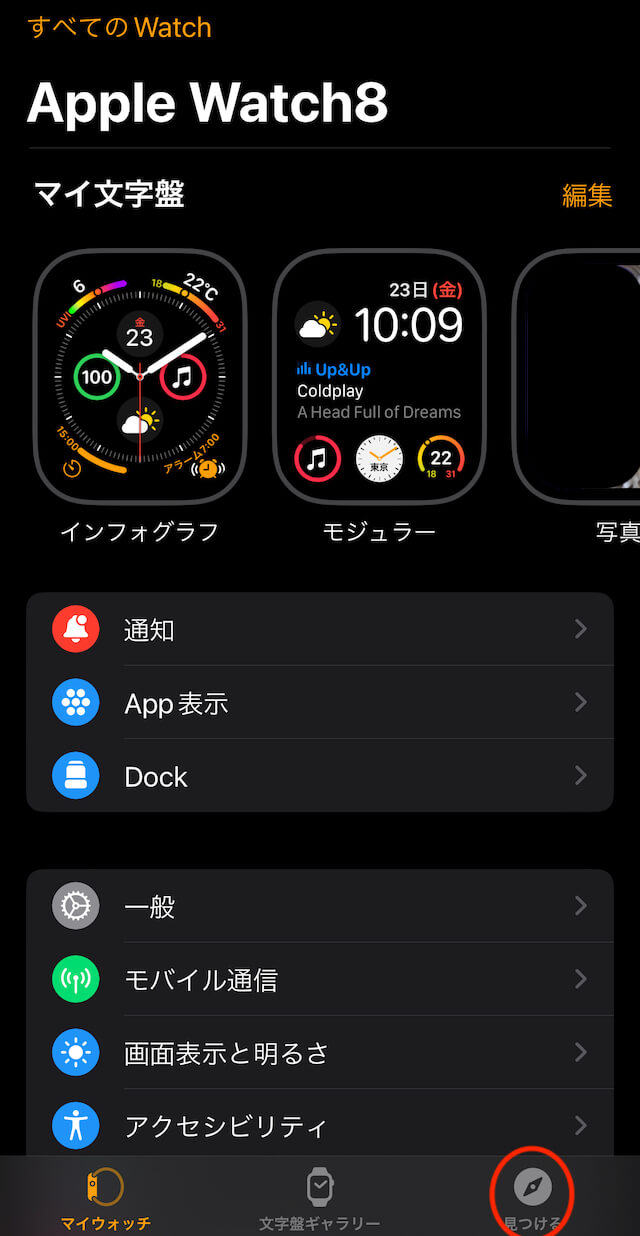
画面を上にスワイプして、「Watch対応Appを見つける」をタップします。
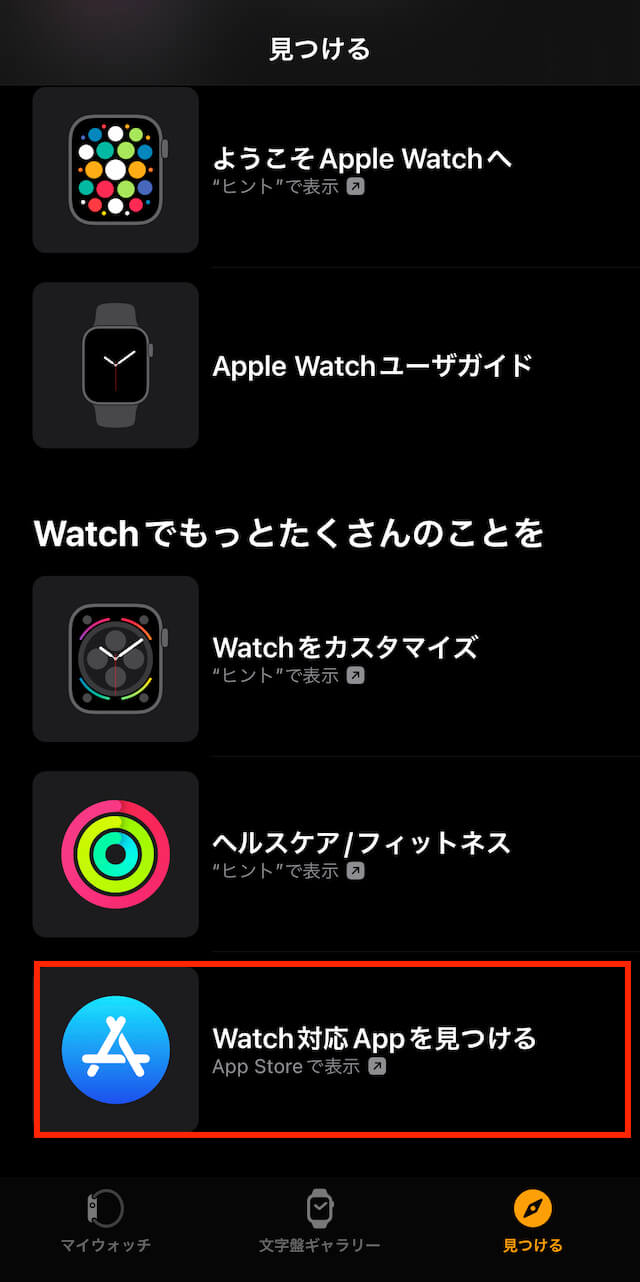
アップルウォッチに対応したアプリが表示されます。
こちらは任意に検索はできませんので、表示されたアプリから興味を惹かれたアプリやなんとなく便利そうなアプリをインストールしてみましょう。
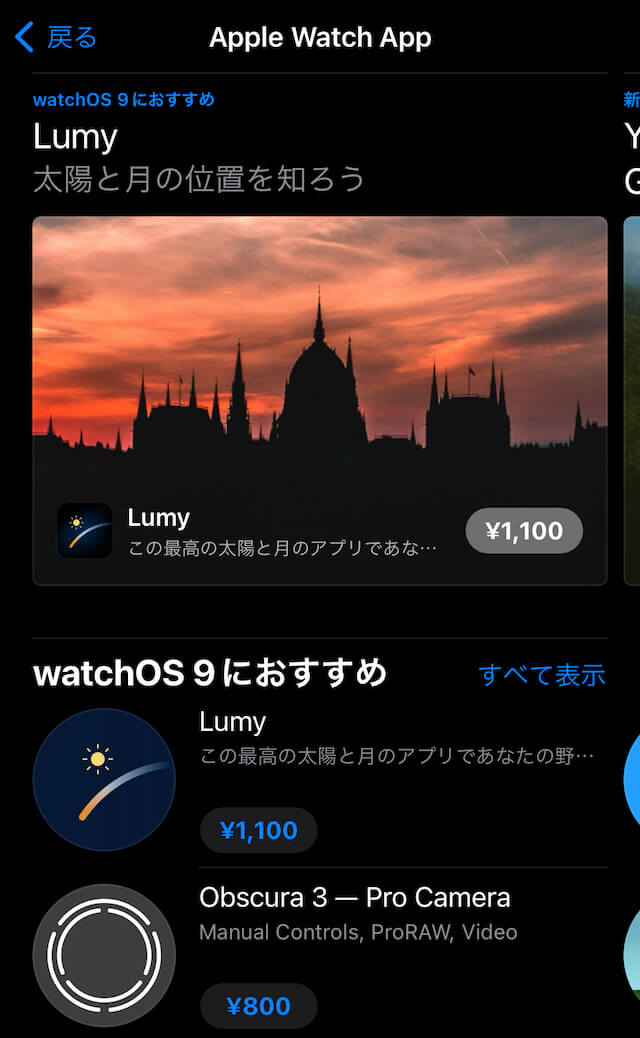
iPhoneのApp Storeからアプリを検索する
以下の手順に従って操作します。
- iPhoneのホーム画面で「App Store」アイコンをタップする。
- 右下の「検索」アイコンをタップし、アプリ名またはキーワードを入力する。
- 検索結果から必要なアプリを選択し、AppleWatch対応アプリか確認する。
- アップルウォッチに対応しているか確認できたら、「入手」ボタンをタップしてダウンロードを行う。
アプリを選択したら、画面を上にスワイプしてアップルウォッチに対応しているか確認します。
iPhoneのApp Storeからアップルウォッチのアプリを検索するときに、アプリがアップルウォッチに対応しているか確認することが、とても手間だなと感じます。
検索時に「天気、AppleWatch」と入れても、アップルウォッチに対応していないアプリが表示されたりします。
アップルウォッチ対応アプリだけ検索できるようにしてほしいと思います。
下の画像のように対応デバイスが表示される場合もありますが、表示がない場合は画面をさらに上にスワイプしてください。
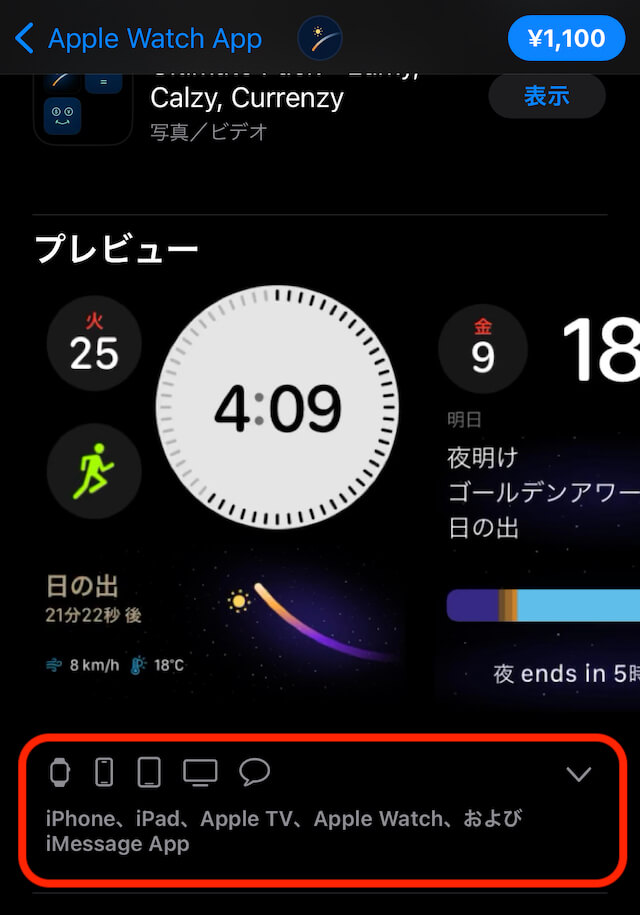
情報のところまでスワイプして、互換性をタップしてください。
アプリが対応しているデバイスが表示されます。
アップルウォッチに対応している場合は記載があります。
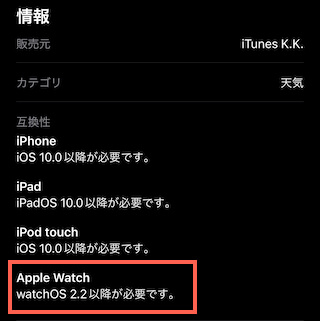
互換性が確認できたら、「入手」ボタンをタップしてダウンロードを行います。
アップルウォッチのアプリをアンインストールする方法
アップルウォッチのアプリをアンインストールする方法はこちらに記載しています。
アップルウォッチ おすすめアプリ3選
個人的によく使っているアプリをご紹介します。
- 天気アプリ
- Apple wallet(モバイルSuica)
- LINE(通知のみ)
◉天気アプリ
天気アプリはコンプリケーションとして、時計文字盤に置いています。
現在時刻の天気がアイコンで表示されますが、タップすると12時間先の天気や降水確率を確認することができます。
◉モバイルSuica
モバイルSuicaをアップルウォッチに登録して、電車やバス、タクシーの乗車やコンビニの支払いなど、ほとんどの決済をモバイルSuicaで行っています。
◉LINE
メッセージ内容は表示させていませんが、LINEの通知を便利に使っています。
アップルウォッチのアプリを実際に追加して気がついた点
実は私はアップルウォッチにはあまりアプリをインストールしていません。
iPhoneのApp Storeには豊富なアプリが用意されていますが、アップルウォッチに対応したアプリをiPhoneで探すのは煩雑だと感じています。
そのため、iPhoneのアプリのように、App Storeを何となく見て、なんとなく便利そうなアプリをインストールしてみようという気になかなかなりません。
アップルウォッチで探すのもよいのですが、画面が小さいので何となく見る気になりません。
標準アプリ以外で、Apple Watchにインストールしているアプリは次のとおりです。
- Google Keep(クラウドのメモアプリ)
- LINE(連絡用SNS)
- PayPay(QRコード支払い)
- Windy(天気図)
- Yahoo!乗り換え案内(鉄道の乗換案内)
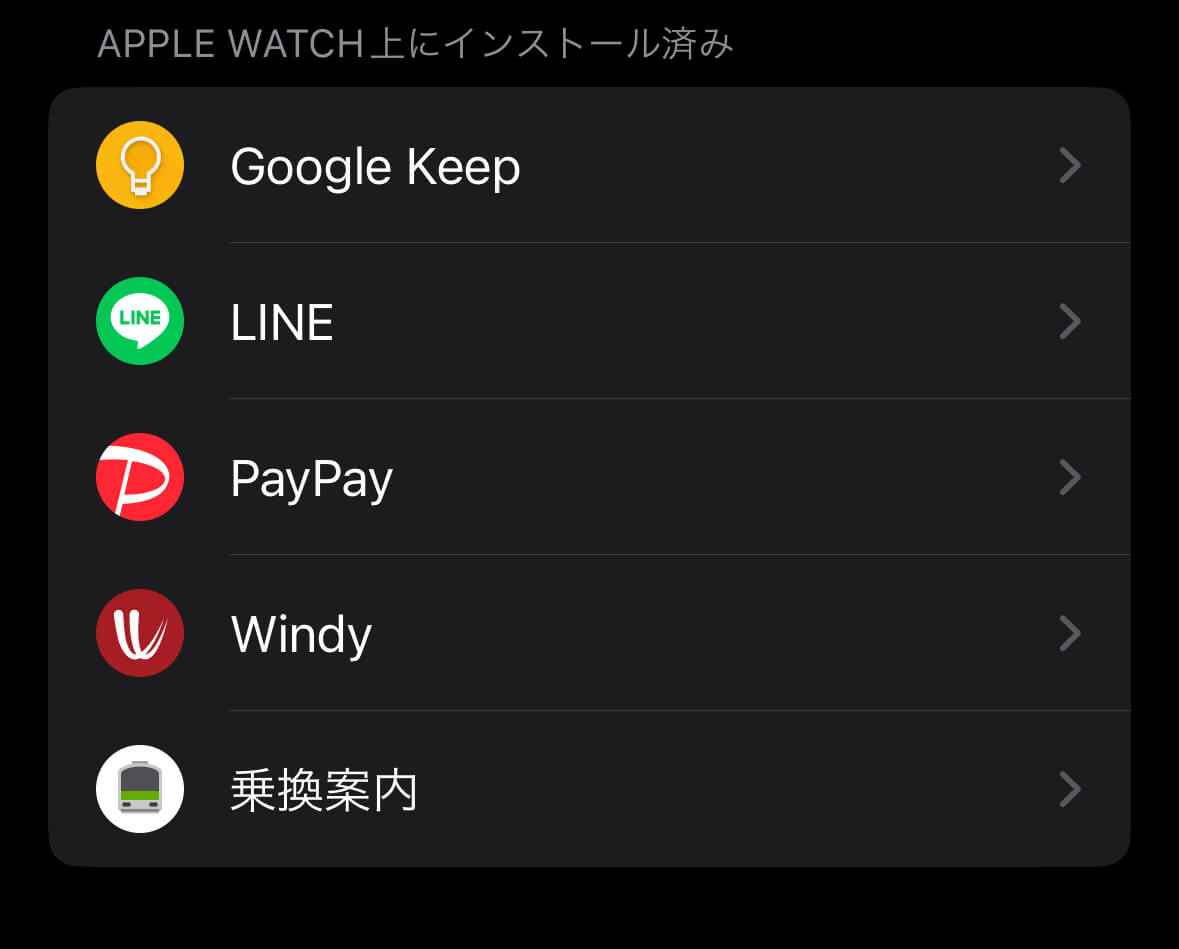
iPhoneでアップルウォッチのアプリをアップルウォッチ専用のカテゴリーで検索できたら、さらに便利になると思います。
私が実際にアップルウォッチにインストールしているアプリは便利に使っています。
アップルウォッチでアプリを追加する方法 まとめ
今回はアップルウォッチにアプリを追加する方法を説明しました。
私のおすすめはアップルウォッチからアプリを追加する方法です。
アップルウォッチにもiPhone同様に豊富なアプリが用意されています。
アップルウォッチを購入したら色々なアプリをインストールしてご自分の生活に活用してみてくださいね。





コメント