アップルウォッチでいらないアプリを削除する方法をご紹介します。
アップルウォッチでは標準で色々なアプリがインストールされていると思いますが、これはまず使うことがない!といったアプリを削除したり、App表示の位置を変えたりすることができます。
アップルウォッチのApp表示で表示できるアプリの数は限りがありますので、使うことが考えられないアプリは画面に表示されないように削除しておく方がスッキリすると思います。
この記事ではアップルウォッチのApp表示でいらないアプリを削除する方法を説明しています。
また、わかりにくい削除した標準アプリの再インストール方法についても解説します。
アップルウォッチでいらないアプリを削除する方法
アップルウォッチでいらないアプリを削除する方法は、アップルウォッチを使ってApp表示を削除する方法とiPhoneを使ってApp表示を削除する方法があります。
アップルウォッチを使ってApp表示を削除する方法のメリットは一部の標準アプリもインストールしたアプリも一緒に削除することができることです。
デメリットは画面が小さいので少々操作がやりずらい程度でしょうか。
iPhoneを使ってApp表示を削除する方法のメリットは、アップルウォッチにインストールされたアプリがまとめて表示されるので、とても見やすくわかりやすいところでしょう。
デメリットは削除できる標準アプリがどれなのか判別できず、削除自体もできないということでしょう。
私はインストールしたアプリを削除する時はiPhoneを使用して、標準アプリを削除する時はアップルウォッチから行っています。
標準アプリを削除することは少なく、自分でインストールしたアプリをアップルウォッチから削除することの方が多いので、主にiPhoneからアプリを削除していることが多いですね。
アップルウォッチでいらないアプリを削除する方法は2つ
アップルウォッチからアプリを削除する方法は2つあります。
- アップルウォッチを使って、アプリを削除する方法
- iPhoneを使って、アプリを削除する方法
アップルウォッチを使ってアプリを削除する方法では、一部の標準アプリも削除することができるので表示されるアプリを整理したい場合はアップルウォッチから削除する方法をオススメします。
標準アプリを削除するときは、アップルウォッチからアプリ削除を行いましょう。
- インストールされたApple社以外のアプリを削除するときは、iPhoneを使って削除する
- 標準アプリを削除するときは、アップルウォッチを使って削除する
アップルウォッチとiPhoneで削除できるアプリが違うのはちょっと煩雑に感じますね。
iPhoneを使ってApp表示のアプリを削除する方法では、Apple社以外のインストールされたアプリしか削除できません。
最初にアップルウォッチ単体でApp表示からアプリを削除する方法を説明します。
アップルウォッチを使ってApp表示のアプリを削除する方法
アップルウォッチを使ってApp表示のアプリを削除する方法では、一部の標準アプリも削除することができます。
また、アップルウォッチのApp表示はグリッド表示とリスト表示があります。
それぞれアプリの削除方法を説明します。
画像のように、アプリアイコンが蜂の巣のように表示されているのが「グリッド表示」、アプリアイコンとアプリ名が縦に並んでいるのがリスト表示になります。
「グリット表示」と「リスト表示」の切り替えはiPhone、アップルウォッチどちらからでもできます。
アップルウォッチではアプリの表示画面を長押しして、切り替えのメニューを出すことができます。

グリッド表示におけるいらないアプリの削除方法
グリッド表示におけるいらないアプリの削除方法です。
アプリ一覧が表示されている画面で、アップルウォッチのスクリーンを長押しします。
メニューが表示されますので、下の方にある「Appを編集」をタップします。(赤丸)
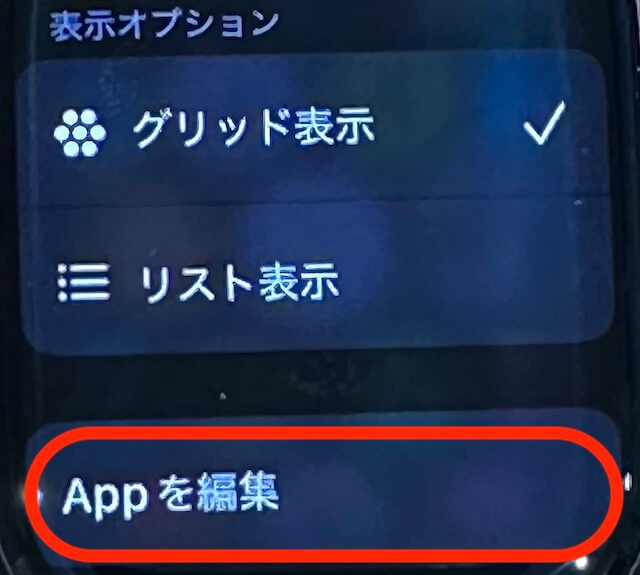
アプリ一覧が揺れて、削除できるアプリアイコンの左上の「×」が表示されます。
削除したいアプリをタップしましょう。
ここではストップウォッチを削除してみます。(青い矢印)
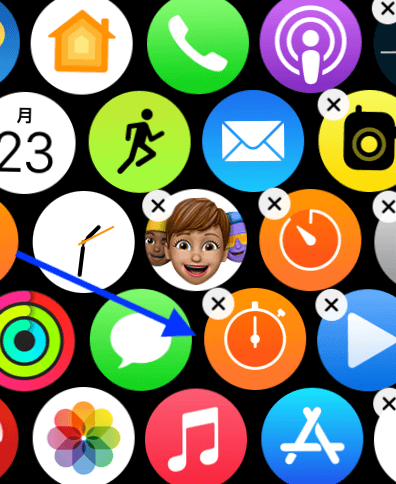
「ストップウォッチを削除してもよろしいですか?」と聞かれますので、下の「Appを削除」をタップします。
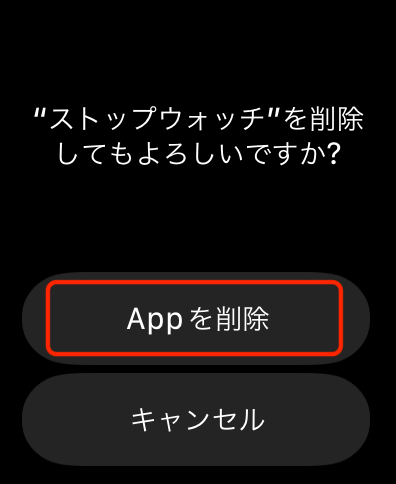
ストップウォッチが削除されました。
リスト表示におけるいらないアプリの削除方法
リスト表示におけるアプリの削除方法を説明します。
リスト表示は左スワイプで削除する方法と、アプリを長押しして削除する方法があります。
左スワイプで削除する方法
リストにあるアプリを左にスワイプして削除する方法を説明します。
ここではストップウォッチを削除してみましょう。
リスト表示のアプリ一覧を表示して、黄色い矢印の向きに削除したいアプリをスワイプします。

赤い削除マークが表示されますのでタップします。
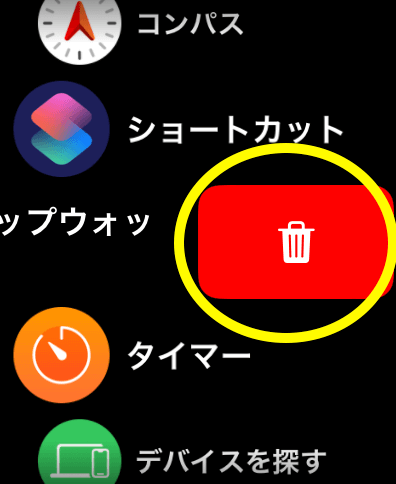
「ストップウォッチを削除してもよろしいですか?」と聞かれますので、下の「Appを削除」をタップします。(赤枠)
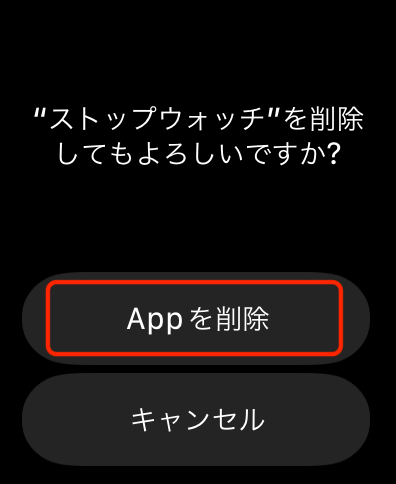
ストップウォッチが削除されました。
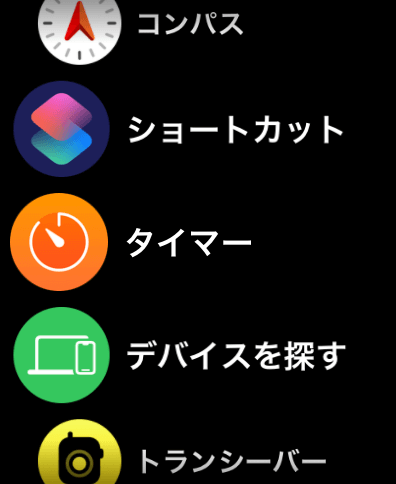
アプリを長押しして削除する方法
アプリを長押しして削除する方法を説明します。
リスト表示のアプリ一覧を表示して、アップルウォッチのスクリーンを長押しします。
メニューが表示されますので、下の方にある「Appを編集」をタップします。(赤丸)
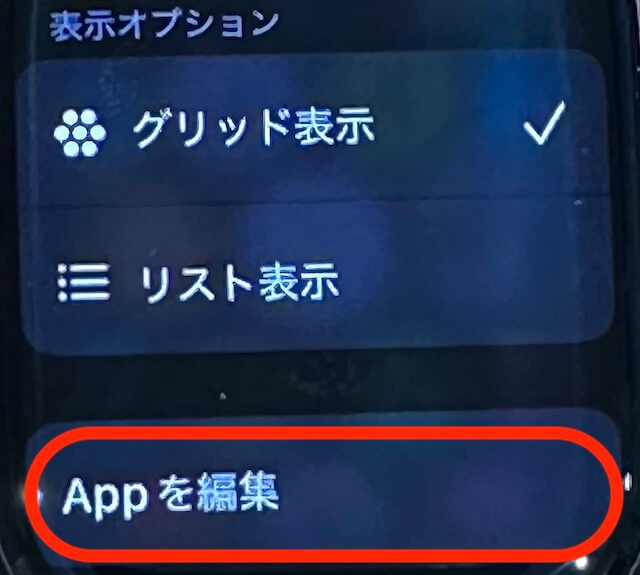
アプリ一覧が揺れて、削除できるアプリアイコンの左上の「×」が表示されます。
削除したいアプリをタップしましょう。
ここでは「ストップウォッチ」を削除します。
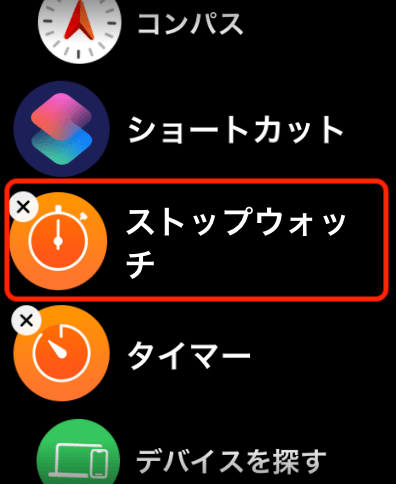
「ストップウォッチを削除してもよろしいですか?」と聞かれますので、下の「Appを削除」をタップします。(赤枠)
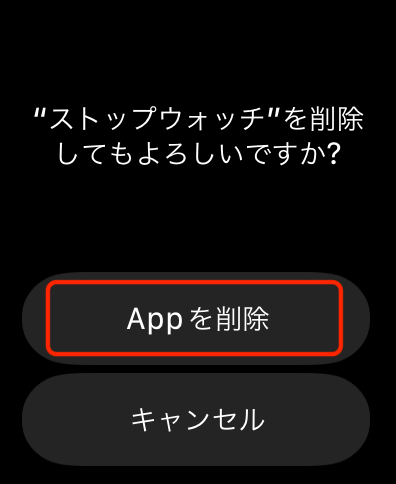
ストップウォッチが削除されました。
iPhoneを使ってApp表示のアプリを削除する方法
iPhoneを使ってApp表示のアプリを削除する方法を説明します。
iPhoneの「Watch」アプリをタップして開きます。
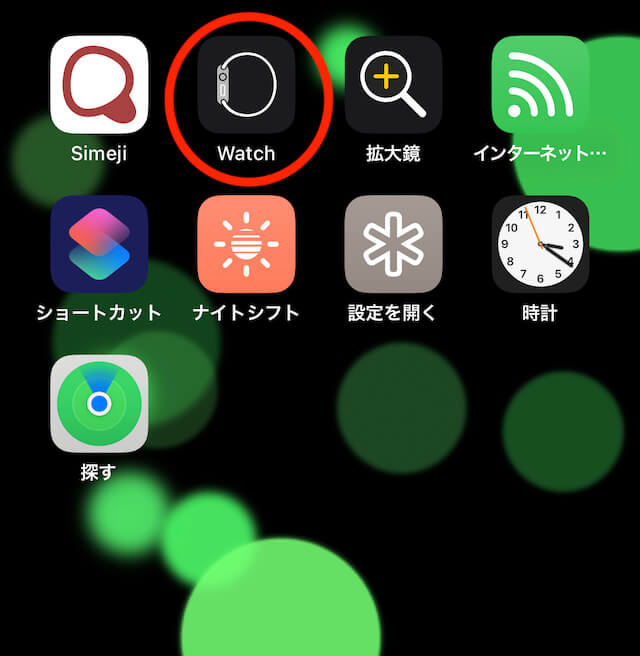
画面を上にスワイプしていくと、「APPLE WATCH上にインストール済み」という項目が見つかります。
ここでは「Amazon Music」を削除してみましょう。
「Amazon Music」をタップします。
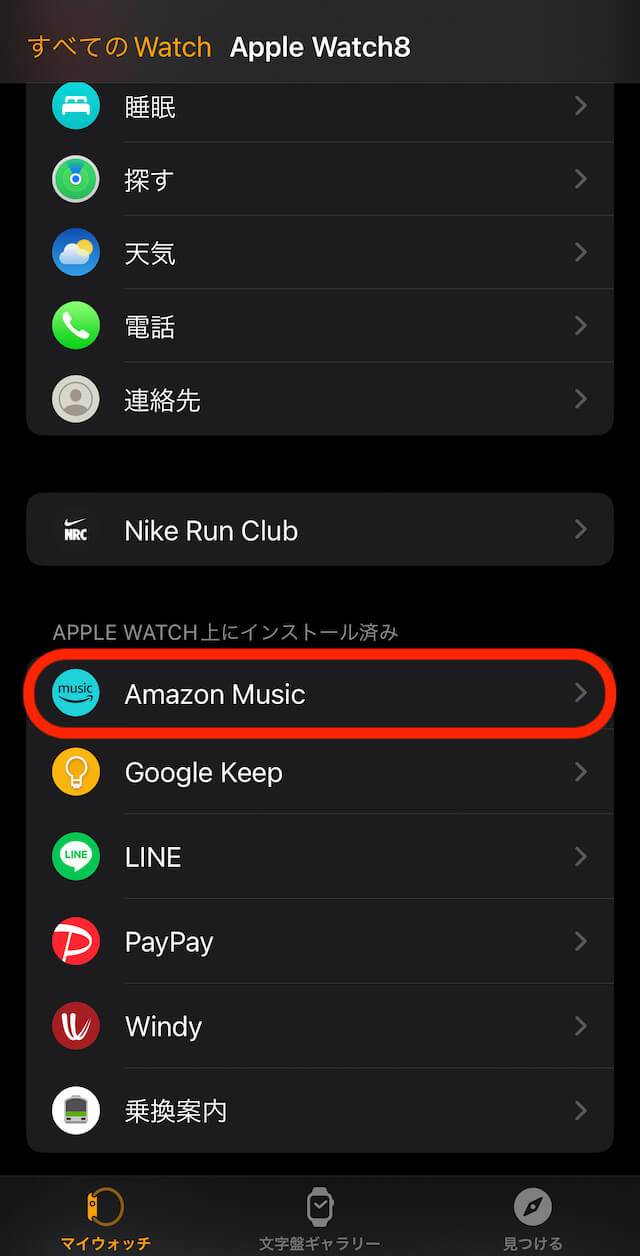
「AppをApple Watchで表示」がONになっていますので、タップします。
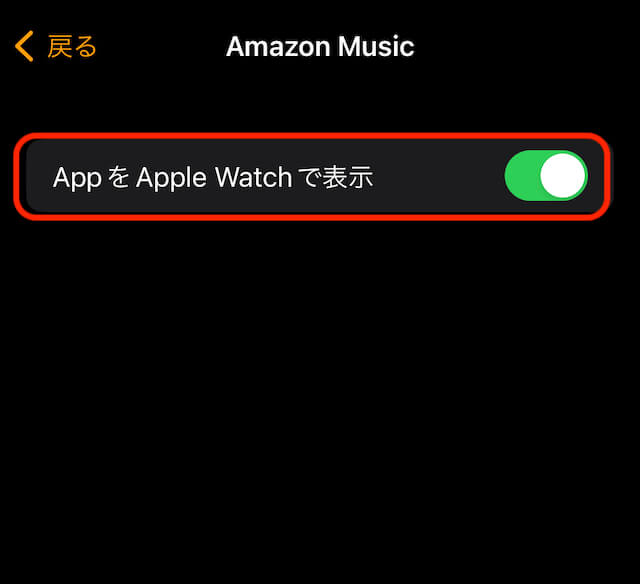
「AppをApple Watchで表示」がOFFになりました。
左上の戻るをタップして元の画面に戻ります。

「APPLE WATCH上にインストール済み」という項目から「Amazon Music」が削除されました。
この画面を上にスワイプしてみましょう。
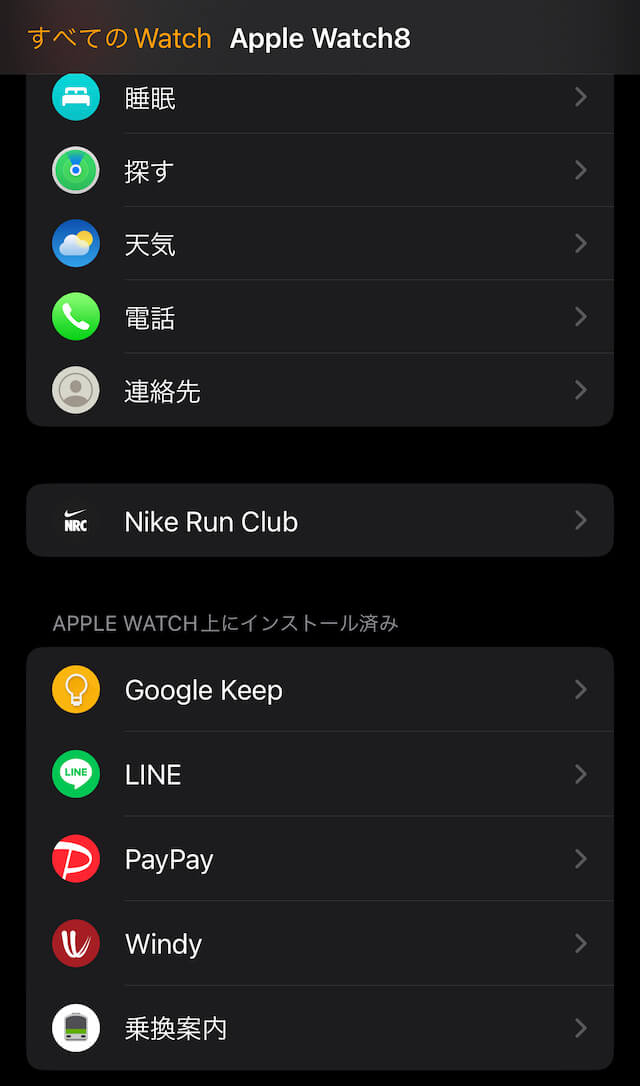
先ほど削除した「Amazon Music」アプリが「利用可能なAPP」に表示されています。
再インストールしたい場合はインストールボタンをタップすれば再インストールされます。
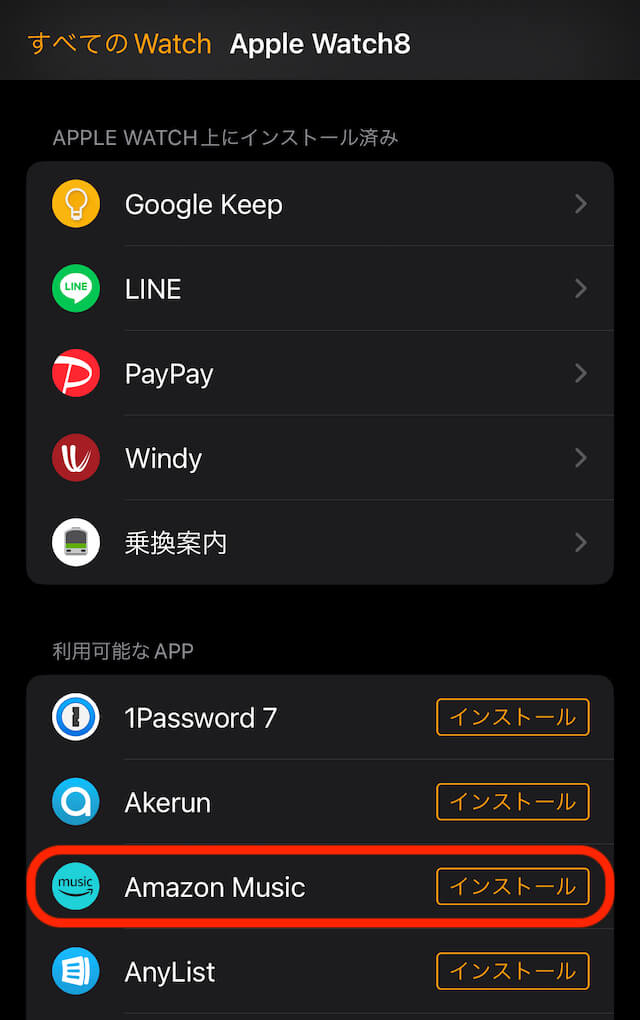
アップルウォッチで削除した標準アプリの再インストール方法
アップルウォッチから削除した標準アプリはiPhoneからは再インストールできず、アップルウォッチで再インストールすることになります。
私はアップルウォッチの標準アプリを再インストールするのにiPhoneから行おうとして、できずに悩みました。
アップルウォッチから削除したストップウォッチアプリを再インストールしてみましょう。
標準アプリはiPhoneからは再インストールできない
iPhoneでインストールしようとしても、「このAppはApple Watchでのみダウンロードできます」と表示されインストールできません。
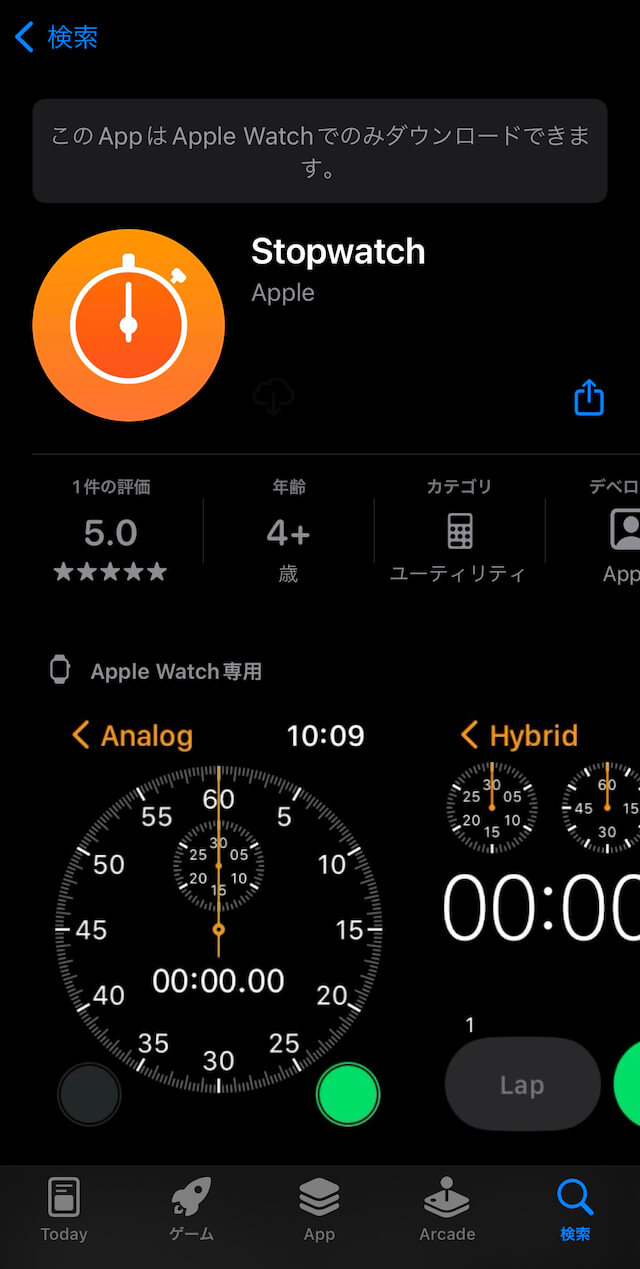
標準アプリをアップルウォッチで再インストール
アップルウォッチのApp Storeをタップします。(紫枠)
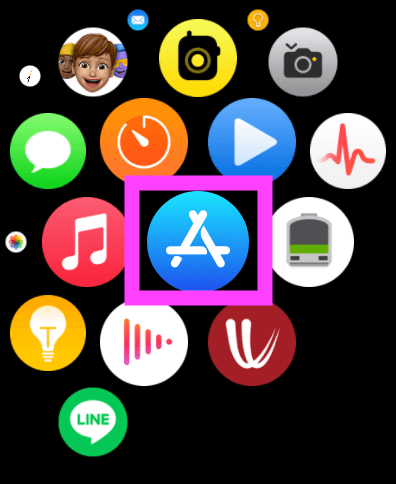
App Storeが表示されますので、検索をタップします。(赤丸)
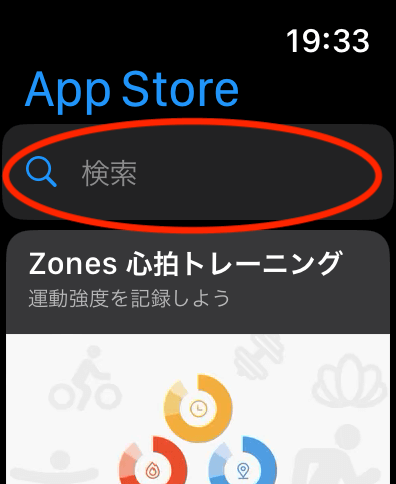
検索の入力画面になりますので、キーボードか音声入力を使って検索語句を入力します。
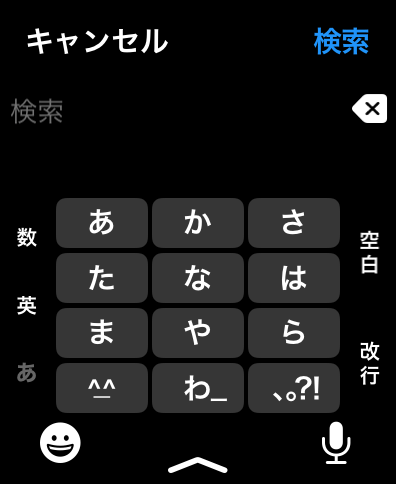
ここでは「ストップウォッチ Apple」と入力します。
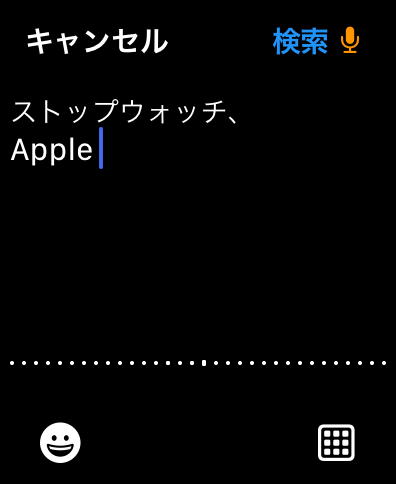
検索結果に削除された標準アプリのストップウォッチが表示されました。
右上の雲マークをタップしてインストールします。

標準アプリのストップウォッチがインストールされました。
開くをタップしてみましょう。(赤枠)
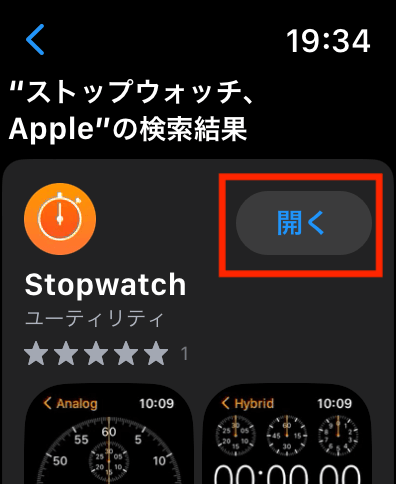
ストップウォッチが立ち上がりました。
再インストールされて使えるようになっています。

App表示を表示させると無事にストップウォッチアプリが確認できます。
アップルウォッチでいらないアプリを削除する方法 まとめ
今回はアップルウォッチでいらないアプリを削除する方法について書きました。
iPhoneで使っているアプリでもアップルウォッチでは使わないアプリ、最初から入っている標準アプリにも使わないアプリはあると思います。
アップルウォッチのディスプレイはそれほど広くありませんから、必要最低限のアプリ表示にした方が見やすいし、使いやすいかなと思います。
操作方法については、iPhoneとアップルウォッチで削除できるアプリが違うことに戸惑いました。
また、標準アプリの再インストールもiPhoneからできると思って行っていましたが、アップルウォッチからしかできないので、悩んでしまいました。
操作方法をもう少し統一して欲しいなというのが正直なところです。
アップルウォッチに表示されるアプリを整理するときにはこの記事をぜひ参考にしていただければと思います。





コメント