iPhoneのエアドロップのやり方を詳しくご紹介しています。
エアドロップはiOS16になって少し変化がありましたので、それについても書いています。
私は友人とiPhoneのエアドロップで、写真や動画を共有したり、自分のiPhoneからMACやiPadに転送する時によく使っています。
すごく便利で一度使うとAppleデバイスの共有から離れられません。
また、入力したデータがiCloudですぐに他のデバイスに共有されない時に、エアドロップを使って共有を行なっています。
この記事では、iphoneでエアドロップの使い方をご紹介していきます。
※一番最初にiOS16でエアドロップで変更があった箇所をご紹介します。
この記事を読むとわかること
- iOS16でのエアドロップの新しい変更点
- iPhoneでのエアドロップの基本操作方法
- 保存先や容量制限、トラブル対処法
iPhoneのエアドロップ・iOS16以降の変更点

iOS16ではエアドロップを受信する側の範囲に変更がありました。
エアドロップでデータを受け取れる人の範囲は以下の通りですが、すべての人に変更がありました。
iOS15まではすべての人を選択したら自動で変更されることはなくそのままでしたが、iOS16では10分間だけ有効になるようになりました。
すべての人にしておくと電車内などで勝手に送ってくる人のデータも受信してしまったり、iPhoneの名前を公開してしまうようなことになる可能性があります。
そのため、セキュリティ対策で「すべての人」を選んでも10分経ったら「連絡先のみ」に自動的に変更されるようになりました。
私は「すべての人」にしていても問題なかったので、ちょっと手間に感じるようになりました。
エアドロップの受信する範囲を素早く変更する方法

エアドロップの受信範囲を「すべての人」に変更しても、10分間で元に戻るようになりました。
そのため、エアドロップを使うたびに変更をすることになります。
設定から呼び出していると結構、めんどくさいと思います。
そこで、コントールセンターから変更してみましょう。
- コントロールセンターを表示する
- Wi-Fiのマークを長押しする
- AirDropをタッチする
- 任意のAirDropの受信範囲にする
この操作で簡単にAirDropの受信範囲を設定できます。
iPhoneのエアドロップのやり方をご紹介!iOS16以降対応版
それでは、エアドロップのやり方を説明していきます。
今回は任意の画像を使って説明しますね。
iPhone エアドロップ送信側
写真を開いて、共有のアイコン(左下の赤丸の部分)をタッチしてください。
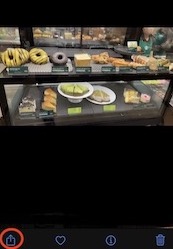
この時にエアドロップで共有できるデバイスの数が、バッジに数字で表示されています。
(AirDropアイコンの右上の数字)
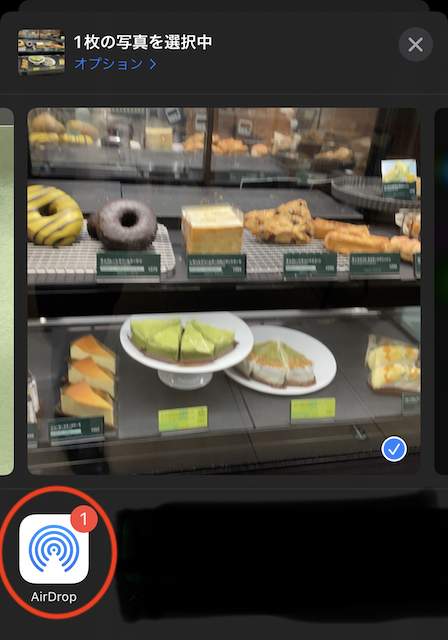
エアドロップの共有画面になります。
下に共有できる人が表示されますので、タッチします。

待機中になりますので、そのまま待ちます。
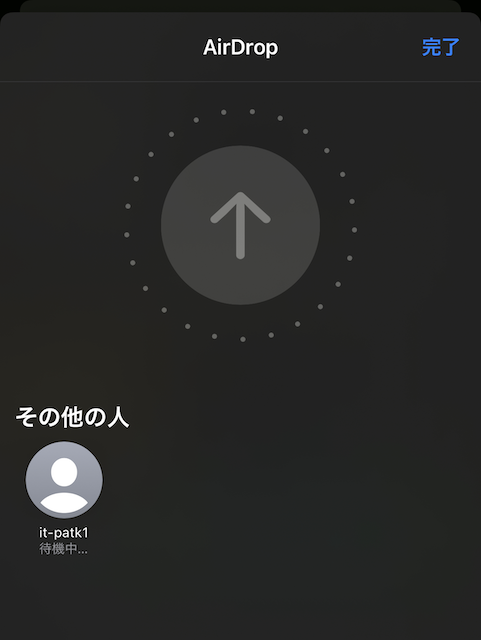
iPhone・エアドロップ受信側
次の画面はエアドロップで、データを受ける側のスマホ画面です。
データを受け取る側のスマホで、「受け入れる」をタッチします。
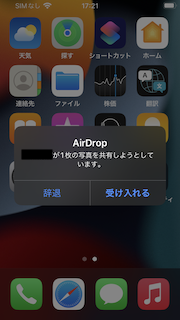
これで、エアドロップを使って、データを共有できました。
次に、iPhoneのエアドロップを使うときの注意する点について説明します。
iPhone・エアドロップを使う時の注意点

iPhoneのエアドロップを使う時に、注意することが2つあります。
・受信できる人を、誰にするのか決めておく
・自分の名前がバレないように気をつける
それぞれ説明していきますね。
iPhone・エアドロップを使う時の注意点(1)
受信できる人を、誰にするのか決めておきます。
エアドロップでデータを受け取れる人の範囲は3つあります。
人によって便利を優先するのか、セキュリティを優先するのか考えた方も色々あるので、ご自分に適したものを選ぶと良いでしょう。
では、エアドロップで共有できる人を選択する方法を説明しますね。
「設定」から、「一般」をタッチしてください。(赤丸の部分)
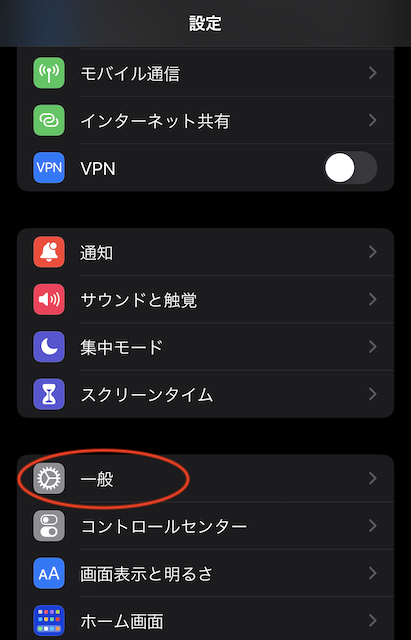
AirDropをタッチしてください。(赤丸の部分)
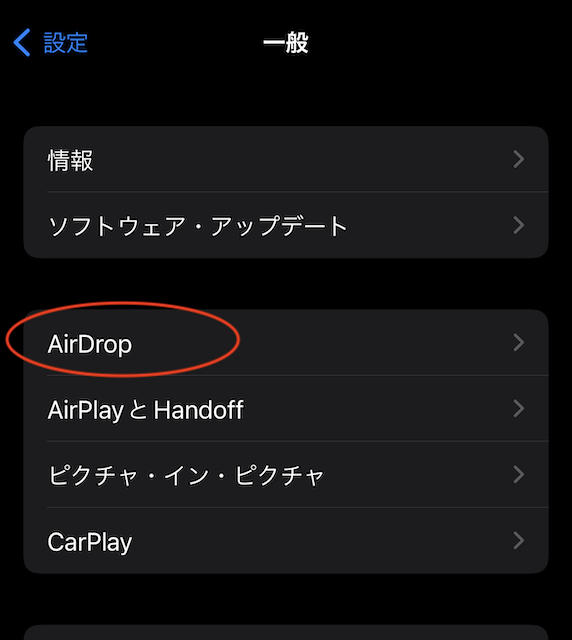
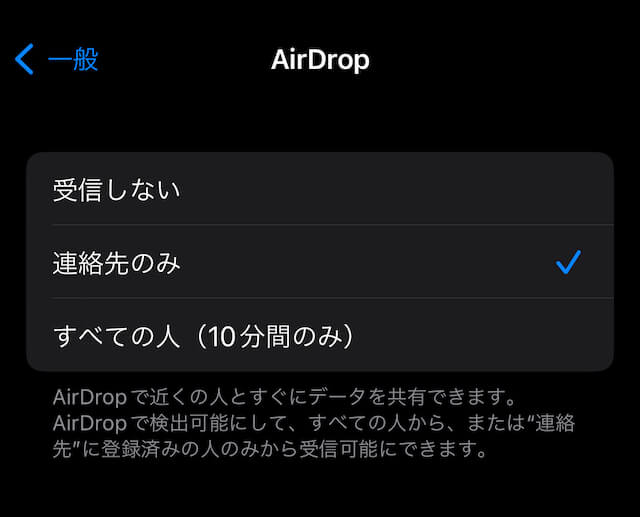
エアドロップを使わない、セキュリティをガチガチにしたい人は「受信しない」にする。
知り合いなら、共有しても良いという人は「連絡先のみ」にする。
連絡先を登録していない人からエアドロップを受信したいときは「全ての人」(10分間のみ)にする。
私はiOS15のときは「すべての人」にしていましたが、10分間という制限がついたので自動的に連絡先のみになっています。
iPhone・エアドロップを使う時の注意点(2)
エアドロップを使うときに、誰のiPhoneなのか表示されます。
エアドロップで送信する時に、誰のiPhoneなのか表示されます。
その時に名前が出ます。
左下の赤い円の「it-park1」の部分です。

iPhoneの名前を入れ直していないと、自分の名前が表示されてしまうことがあります。
よく、「鈴木太郎のiphone」などと、表示されているのを見かけます。
ああ近くに「鈴木太郎」さんがいらっしゃるんだなと思ってしまいます。
データの共有を「すべての人」にして、iPhoneの名前を入れ直していない人が実名表示されます。
電車の中とかで、知らない人から自分のiPhoneの名前を見られているのはあまり気分がよくないかもしれません。
筆者はとても恥ずかしい気がするので、名前を変えています。
では、エアドロップで表示される名前を変更する方法を書いておきますね。
「設定 →「一般」と進むと、一番上に「情報」という項目がありますので、タッチします。(赤丸の部分)

一番上に、「名前」という部分があるので、タッチします。(赤丸の部分)
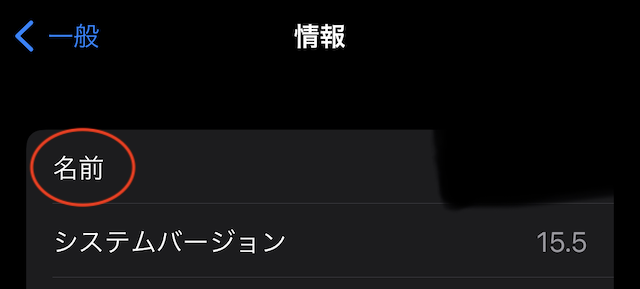
名前の入力画面になりますので、任意の名前を入力します。
エアドロップを使うなら、個人が特定されにくい名前にしましょう。
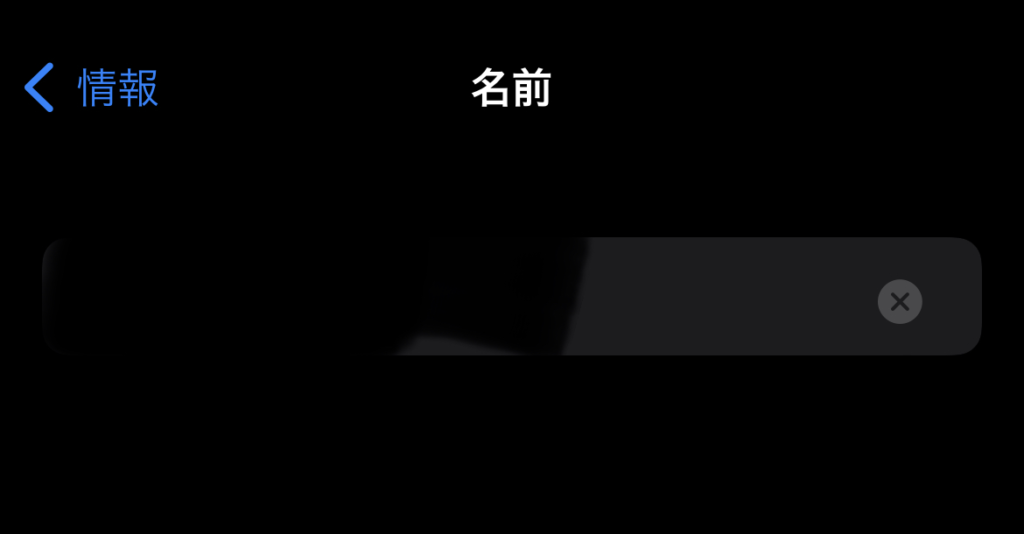
エアドロップを使うときに、注意点2点は重要になります。
いたずらでエアドロップを使って、変なデータを送ってくる人がいることもあるようです。
受け入れるか、辞退するかの選択はあるのですが、スマホをいじっていたら、つい受け入れるをタッチしてしまった!ということもありそうです。
切り替えるのが手間でない方は「受信しない」にしておいて、エアドロップを使う時に、「連絡先のみ」か「すべての人」にしても良いかもしれません。
iPhone・エアドロップの対応機種

エアドロップは全てのiPhoneで使えるわけではありません。
iPhoneでエアドロップを使える機種の条件
- iOS7以降を搭載している
- iPhone5以降の機種
その他、iPadやiPod、MACなども搭載OSや機種によって使えたり、使えなかったりします。
iPhone・エアドロップのデータ保存先はどこ

それでは、iphoneのエアドロップ使って、受信したデータの保存先について説明します。
iPhoneはパソコンと違ってどこにデータが保存されたのかわかりにくいところがあります。
データをどこに保存したか意識しなくても使えるのがスマホというイメージでしたが、スマホも性能が上がってパソコンに近くなってきたので、そうもいかなくなった印象です。
iPhoneのエアドロップを使って、受信したデータの保存先は2通りになります。
1.写真・動画ファイル
2.その他のファイル
2ヶ所ではなく、2通りとなります。
それぞれについて説明しますね。
写真・動画ファイル
エアドロップを使って受信した、写真・動画ファイルは自動的に写真アプリに保存されます。
動画・ファイルを受信し終わると、自動的に写真アプリが起動して、受信した写真・動画を表示します。
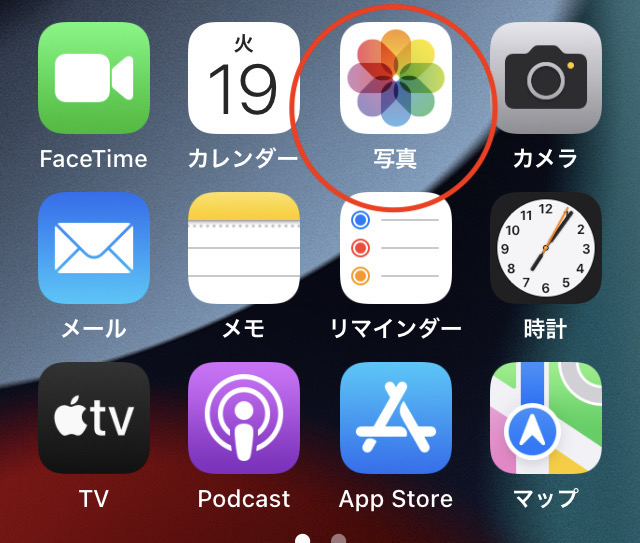
iPadでも同様に写真アプリに保存されます。
その他のファイル
写真・動画ファイル以外は、任意に保存場所を選択することになります。
それでは、iPhoneの表計算アプリ、Numbersのデータを送った例を見てみましょう。
エアドロップを使ってデータが送られてくると、「受け入れる」と「辞退」が表示されますので、受け入れるを選択します。
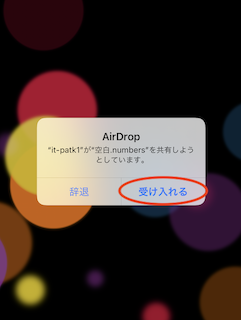
「受け入れる」を選択すると、「このアプリケーションで開く」と表示されます。
任意のアプリケーションを選べばアプリケーションのデータとして開かれます。
「ファイル」を選択すれば、任意のフォルダに受信したファイルが保存されます。
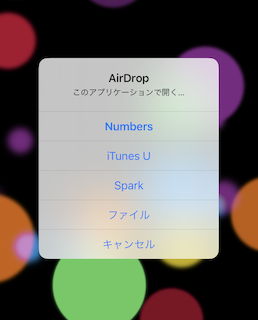
iPhoneからMACにエアドロップした保存先
iPhoneからMACにエアドロップした保存先はどこになるでしょう。
それはダウンロードフォルダになります。
画像のようにFinderのメニューにダウンロードがありますので、赤丸をクリックしてダウンロードフォルダを表示されれば、エアドロップをしたファイルが表示されます。
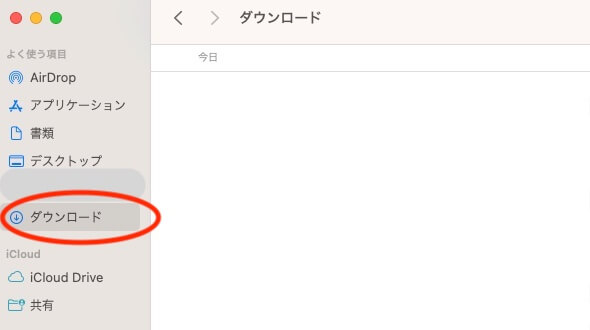
iPhone・エアドロップの容量制限について

それでは、iPhoneのエアドロップで送れるファイルの大きさはどれくらいなのでしょうか?
それは、無制限です!
エアドロップで送信できるファイルのサイズにはとくに制限がありません。
iPhoneとiPhone、iPhoneとiPadなど、デバイス同士の通信になりますので、モバイル通信やWi-fiなどに影響されることなく使うことができます。
エアドロップはBluetoothで送信のきっかけを作り、その後、Wi-fiに切り替えて転送するハイブリッド方式で高速転送を実現しています。
ファイルの大きさに悩まなくてすむことは、とても大きなメリットだと感じます。
エアドロップで容量不足で失敗した場合の原因と対策

エアドロップで送れるファイルの大きさは無制限ですが、もちろん、受信するiPhoneやiPadなどのストレージに十分な空き容量があることは必要です。
空き容量が不足していると、「airdrop転送が失敗しました。空き容量が不足していたため、転送出来ませんでした」と表示されます。
その場合は十分な空き容量を確保する必要がありますが、対策として2通りありますのでそれぞれ解説します。
私の個人的な意見になりますが、お勧めはiCloudの容量を増やして写真やファイルを退避することです。
iPhoneのストレージサイズを少し小さめにして、iCloudをフルに活用する方がストレスが少ないと思います。
不要な写真や動画、アプリを削除する
iPhoneのストレージを確認して、不要な写真や動画、アプリを削除して、容量を確保しましょう。
とくに写真やアプリはファイルが大きいので、削除すると効果が高いです。
iPhoneストレージの確認方法は次のとおりです。
設定→一般から、iPhoneストレージを選びます。(赤丸の部分です)
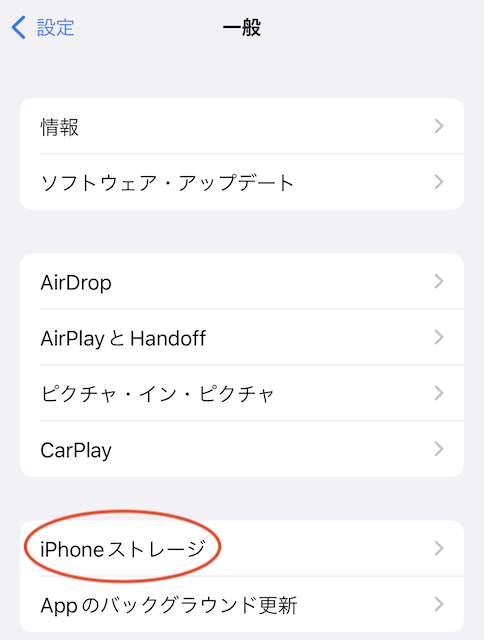
iPhoneストレージの使用済み容量の部分とその下のグラフで空き容量を確認することができます。
容量が足りない場合は、いらないファイルを削除しましょう。
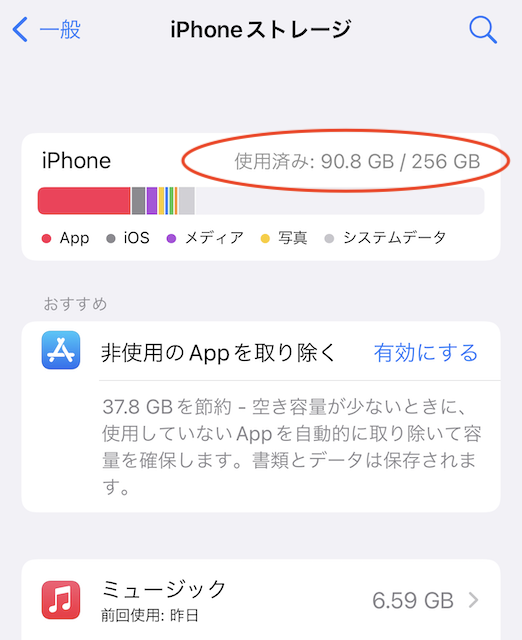
いらないファイルを削除しても、写真や動画のファイルが多くて、空き容量が確保できない場合もありますよね。
その場合はもうひとつの対策を行いましょう。
iCloudの容量を増やす

iCloudの容量を増やして、iPhone本体の空き容量を確保する方法もあります。
有料アップグレードになってしまうのですが、iCloudを無料の5GBから、容量の多いiCloud+に変更します。
写真や動画のファイルがiCloudにアップロードされて、iPhone本体には写真や動画のファイル自体は保存されなくなり、iPhone本体の空き容量を確保することができます。(サムネイルのみ表示)
iCloud+の容量は50GB(130円)、200GB(400円)、2TB (1,300円)となっています。
個人的には写真はたまに撮る、動画ファイルはほとんど扱わない方は50GB、写真を大量に撮り、動画撮影や動画ファイルを扱う方は200GB、動画が大量であるとか、仕事で使っている方、ファミリー共有をされている方は2TBがオススメかと思います。
筆者はファミリー共有もしており、家族が写真や動画を大量に使っているので200GBでは足りずに2TBを使っております。
200GBと2TBの間の容量があればちょうど良いと思うのですが、なぜか間が開いています。
また、エアドロップの到達距離は9mですが、なるべく近くで行ったほうが、安定性も転送スピードも上がると思います。
ファイルが大きいと転送に時間がかかります。
私もスローモーションの動画を送ってもらうことがあるのですが、ファイルが大きいため、転送に時間がかかります。
送信中は送信先のアイコンの周りにどれくらい転送されているのか、「青い輪」が表示されます。(赤丸の中)
少し時間がかかっても、転送されますのでじっと待ちましょう。
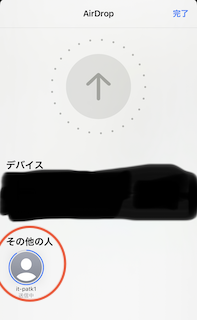
また、エアドロップで送受信ができない場合、定番ですが、iPhoneを再起動するとできるようになることがあります。
iPhoneの容量が足りないときのおすすめ
個人的な意見になりますが、iPhoneやiPadのストレージ容量を空けるのにおすすめの対策は、iCloudの容量を増やして、iPhone本体のストレージを軽くすることだと思います。
例えばiPhoneに写真を整理するとしても削除にも限界があり、あまり空き容量を増やすことが結局はできないことがあると思います。
たくさん消したと思っても、さほど空き容量が増えなかったりします。
iCloudの容量を増やせば、写真などは必要なもの以外はサムネイル表示のみで、ファイル自体はクラウドに退避されてiPhoneのストレージ容量を確保できます。
私はiCloudはファミリーの分もあるので2TBを契約しています。
iPhoneでエアドロップができない時の対応

iPhoneでエアドロップができない原因は次の2つが考えられます。
iPhoneがエアドロップに対応している機種であること
- iOS7以降を搭載している
- iPhone5以降の機種
送信先が適切に設定されていること
- 受信しない(誰ともエアドロップで共有しない)
- 連絡先のみ(連絡先が登録されている人だけ、エアドロップで共有)
- すべての人(10分間のみ)(全ての人とエアドロップで共有、iPadやMacなど含む)
この2つの項目で、想定しないトラブル以外は対処できるはずです。
iPhoneのエアドロップのやり方!保存先・容量:まとめ
Appleデバイスをお持ちであれば、使うしかない!という便利さのエアドロップです。
今回は使い方、注意点、対応機種について書きました。
Appleデバイスはとにかく連携がすごいです。
他にもいろいろと便利な機能がありますが、まずは、エアドロップを使ってみてはいかがでしょうか!





コメント