iPhoneを使って、キャッシュレスで決済ができると、すごく便利です。
iPhoneのウォレットにクレジットカードやSuicaなどを登録して、QUICpayやSuicaで支払うことができます。
私はiPhoneの中にあるモバイルSuicaでよく決済を行なっていますが、とても重宝しています。
iPhoneで電子マネーを使うことは、ちょっと敷居が高そうな感じがありますよね。
使い始める前は、私も煩雑そうだなと勝手に思っていました。
しかし、決してそんなことはありません。
この記事を参考にすれば、今日からでも現金なしでコンビニで支払いができます。
今回は、iPhoneのウォレットにクレジットカードなどを登録して、コンビニで決済する方法をご紹介します。
この記事を読むとわかること
■iPhoneウォレットにクレジットカードやSuicaを登録する方法
- iPhoneウォレットへのクレジットカードやSuicaの登録手順
- コンビニでのQUICpayやSuicaを使った支払い方法
- iPhoneウォレットを使ったキャッシュレス決済の利便性
iPhone ウォレットのコンビニでの使い方【決定版】

iPhoneのウォレットは準備さえしておけば、iPhoneのボタンをダブルクリックしてかざすだけです。
まずは、ウォレットにクレジットカードなどを登録しますので、その説明をします。
その後、実際にコンビニでウォレットに登録したカードを使って支払う方法を説明します。
ウォレットに登録できるカードの種類
最初にウォレットに登録したいカードの種類を大まかに知っておくとよいと思います。
ウォレットに登録できるカードはクレジットカードやプリペイドカード(ID・QUICpay)、交通系(Suicaなど)、その他(nanacoなど)があります。
IDのクレジットカードは
・dカード、UCカード、三井住友カード
IDのプリペイドカードは
・dカードプリペイド
QUICpayのクレジットカードは
・JCBカードやビューカードなど
QUICpayのプリペイドカードは
・auWALLETなど
となっています。
iphoneのウォレットにクレカやSuicaなどを登録する手順

まずは、ウォレットにクレジットカードやプリペイドカード、Suicaなどを登録します。
ウォレットにカードを登録する手順
まずは、ホーム画面を開いて、赤矢印の方向にスワイプしてください。
Spotlight検索の画面を出します。
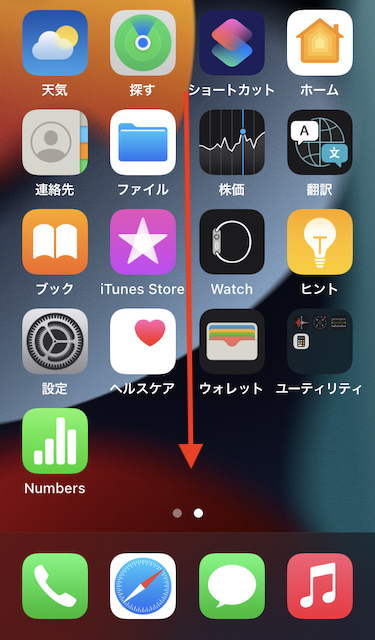
Spotlight検索が表示されました。
検索窓にウォレットと入力してください。(赤丸の部分)
ウォレットアプリが表示されますので、タッチしてください。(黄丸のアプリをタッチ)
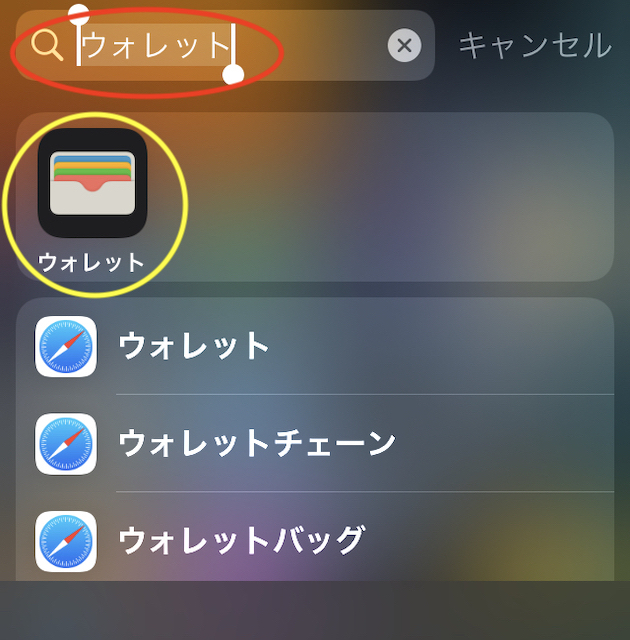
ウォレットアプリが立ち上がります。
追加をタッチして、クレジットカード等を登録します。
(赤丸をタッチ)
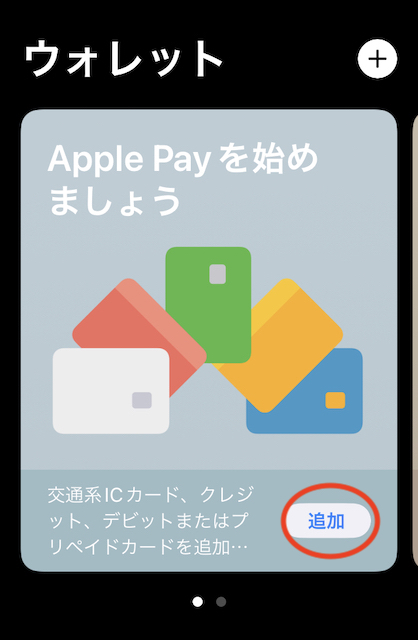
ウォレットに追加の画面が出て来ます。
クレジットカードか、交通系ICカード(SuicaかPASMO)か電子マネー(WAONかnanaco)を選んでください。
ここではクレジットカードを選んでみます。

説明の画面が出て来ますので、続けるをタッチしてください。
(赤丸の部分をタッチ)
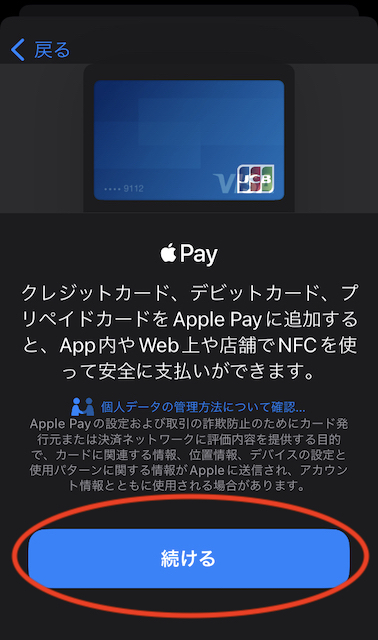
カードを追加の画面になります。
白い枠の部分にクレジットカードを写すと、自動的に読み取ってくれます。

名前と番号を自動的に読み取ってくれます。
名前と番号が違っていたら、手入力で訂正します。
名前と番号が合っていたら、次へをタッチします。
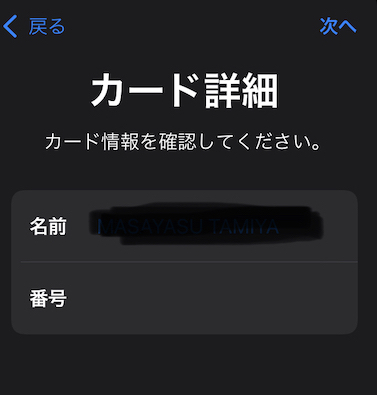
有効期限が表示されます。
間違っていたら、訂正します。
セキュリティが空欄、または違っていたら、正しいコードを入力します。
有効期限とセキュリティコードが正しく入力できたら、次へをタッチします。
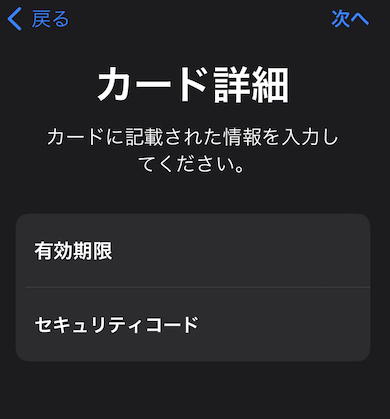
カードを追加中の画面になりますので、次の画面に移るまで、待機します。
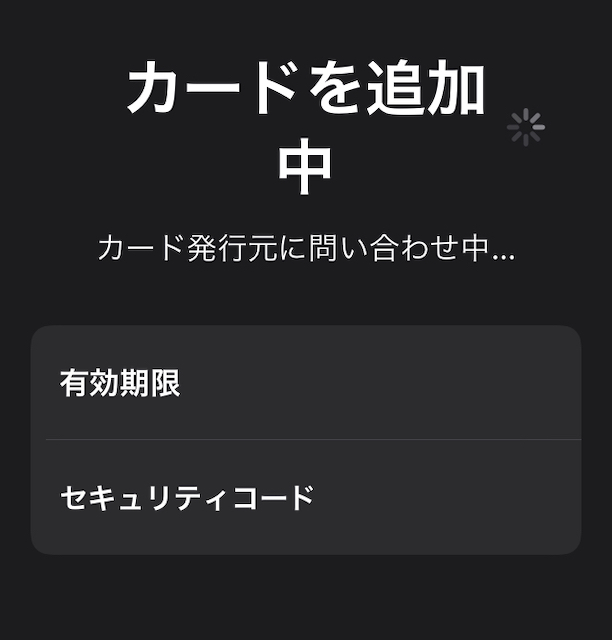
これで、ウォレットにクレジットカードが登録されました。
次へをタッチします。
(赤丸の部分をタッチ)
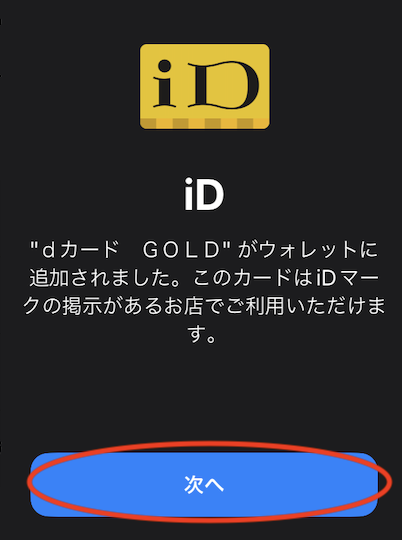
次にカード認証になります。
カード認証はそのカードによって違います。
画面の案内にしたがって、カード認証を行なってください。
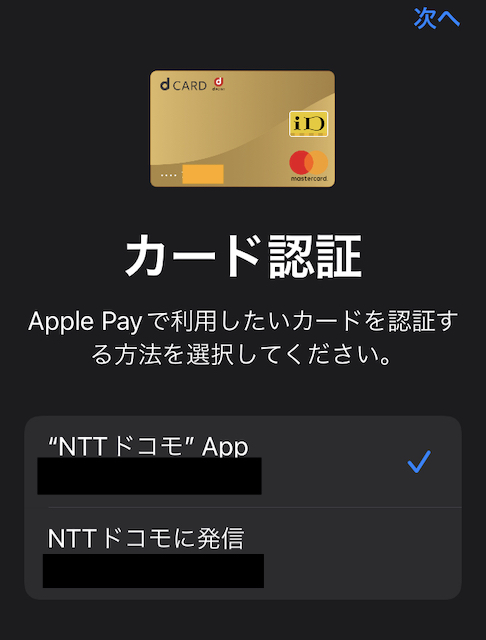
カード認証はインターネットを使って行われます。
タイミングによってなかなかカード認証が通らないことがありました。
そのときは、何回かやってみれば上手くいくと思います。
これで、iPhoneのウォレットにクレジットカードが登録され、使えるようになりました。
メインカードを確認しておこう
あとはコンビニでiPhoneをかざすだけなのですが、登録したカード(使用したいカード)がメインカードになっているか一応確認しておきましょう。
確認しておくと、支払いがスムーズに行えます。
設定を開き、上にスワイプしてください。
ウォレットとApple Payをタッチします。(赤枠)
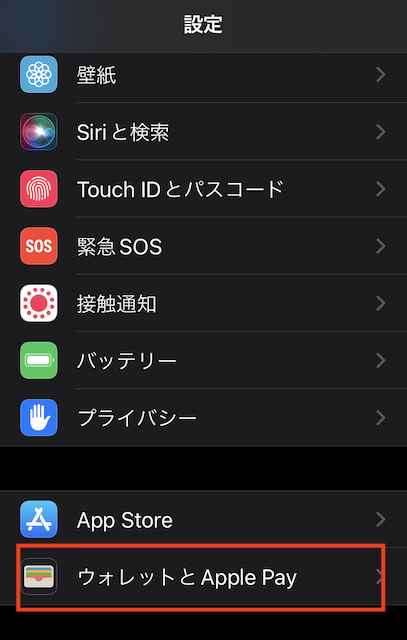
メインカードをタッチ(赤丸)して、支払いをメインにしたいカードを選んでおくと、すぐに使えるようになります。
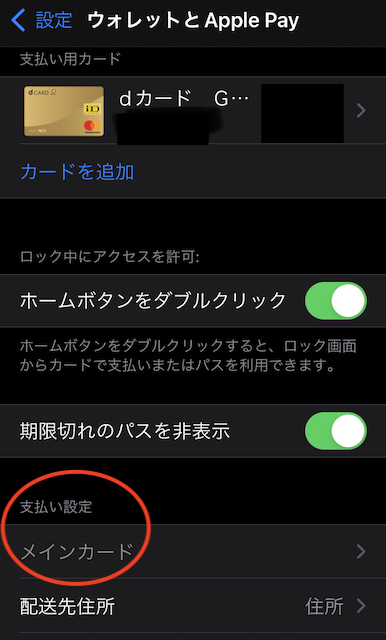
iPhoneのウォレットで登録したカードを使って、コンビニで決済

では、次はコンビニの店頭で、ウォレットに登録したクレジットカード等で支払う方法を説明します。
どの支払方法を使うのか
まずは、店員さんに、どの支払い方法を使うのか伝えます。
支払い方法は次のいずれかです。
登録したカードの種類によって決まっています。
- iD(ドコモ系のクレジットカード、プリペイドカードなど)
- QUICpay(各種クレジットカード、デビットカード、プリペイドカードなど)
- Suica(交通系ICカード)
- PASMO(交通系ICカード)
- WAON(電子マネー)
- nanaco(電子マネー)
iDで支払います、とか、Suicaで支払いますと伝えれば大丈夫です。
わたしは、SuicaかQUICpayを使っていますので、「Suicaで」とお伝えすることが多いです。
登録したウォレットを使う
次に登録したウォレットを呼び出します。(Apple ウォレットの起動)
ホームボタンか、サイドボタンをダブルクリックすることで、登録したウォレットを呼び出すことができます。
・ホームボタンのあるiPhone
ホームボタンをダブルクリックして、登録したウォレットを呼び出します。
・ホームボタンのないiPhone
サイドボタン(電源ボタン)をダブルクリックして、Faca ID認証を行います。
(パスワード入力も可)
・メインのカードを使うのであれば、そのままiPhoneを読み取り端末にかざせば、決済されます。
違うカードを使いたい場合は、Appleウォレットのメインカードをタッチして、使用したいカードを選んでください。
カードを選んだあと、iPhoneを読み取り端末にかざせば、決済されます。
iPhone ウォレットのコンビニでの使い方【決定版】まとめ
今回は、iPhoneのウォレットの使い方・コンビニ編を説明しました。
まずは、iPhoneにクレジットカードなどをウォレットに登録して、iPhoneを使ってコンビニで決済できる準備をします。
そして、コンビニ店頭で、Appleウォレットを呼び出しiPhoneをかざして、支払いをします。
登録がちょっと面倒ですが、それをやってしまえば後は便利に使えます。
ぜひ、iPhoneのウォレットにカードを登録して、コンビニ決済で使ってみてください。
私は電車をよく使う人であれば、Suicaを特にオススメしたいです。
定期券や電車バスの運賃、コンビニでの支払いに大活躍してます。
みなさんもご自分の使い方にあったウォレットを使ってみてくださいね。






コメント