アップルウォッチのトランシーバーが届く距離や料金について解説します。
アップルウォッチ同士で会話できるトランシーバーというアプリがあります。
アップルウォッチのApp表示の中にトランシーバーは標準アプリとして登録されていて、削除することが可能な標準アプリです。
アップルウォッチを持っている人同士で、ちょっとした連絡や待ち合わせなどに便利に使えますが、届く距離はどれくらいなのでしょうか。
普通のトランシーバーみたいに、目で見える範囲なのか、気になりますよね。
この記事ではアップルウォッチのトランシーバーアプリの距離や料金、使い方などについて解説します。
この記事を読むとわかること
■アップルウォッチのトランシーバーの距離と料金■
- アップルウォッチのトランシーバー機能の距離と料金の詳細
- トランシーバーアプリの設定方法と使い方
- アップルウォッチでのトランシーバー使用のメリット・デメリット
アップルウォッチのトランシーバーの距離

アップルウォッチのトランシーバーで届く距離はお互いのアップルウォッチがインターネットに接続されていれば距離に制限はなく会話することができます。
iPhoneのFaceTimeを使ったことがある方は多いと思うのですが、そのFaceTimeの機能を使ってアップルウォッチのトランシーバー機能を実現しているようです。
トランシーバーと電話の違い

トランシーバーは電話と違って同時に話すことはできません。
話す方がボタンを押している間だけ話すことができます。
プッシュトゥトークという方式ですね。
聞く側は何も操作せずに相手の声を聞く事ができます。
また、何人かの人と同時に話すことができます。
イベントなどで一斉にお知らせしたい時にトランシーバーを使うと便利そうですね。
1人が複数人に連絡することに向いていると思います。
アップルウォッチのトランシーバーの料金

使い方の前に、気になるアップルウォッチのトランシーバーの料金がどうなっているか知っておきましょう。
アップルウォッチのトランシーバーはインターネットを利用しているものなので、料金は通信量のみとなります。
特別他に料金が発生するわけではありませんので、安心して使うことができると思います。
アップルウォッチのトランシーバー:準備編

最初にアップルウォッチのトランシーバーが使える条件を見てみましょう。
- 自分と交信相手のアップルウォッチのwatchOSが5.3以降
- iPhoneのiOSが12.4以降でFaceTimeが設定されている
- iPhoneでFaceTime音声通話を発信受信できること
これらの準備ができていたら早速トランシーバーアプリを使っていきましょう。
アップルウォッチのトランシーバー:使い方編

準備編を確認して使える条件に合致していたら、トランシーバーを使っていきます。
使い方 友達を登録する
最初に通信する同士で友達を登録します。
トランシーバーを立ち上げる
トランシーバーアプリを開きましょう。
アップルウォッチのApp表示からトランシーバーアプリをタッチします。
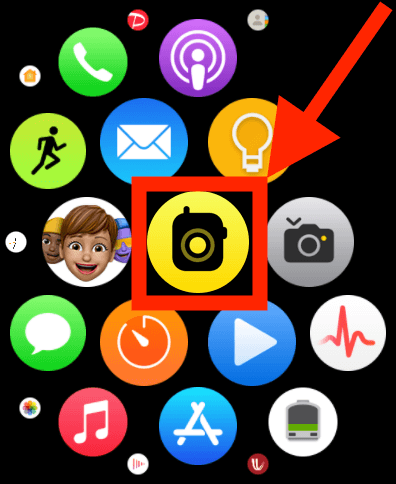
参加依頼を送る
トランシーバーで会話ができるように参加依頼を送る必要があります。
トランシーバーアプリを使うには最初に友達を追加しましょう。
画面を上にスワイプします。

住所録一覧が出てきますので、トランシーバーで会話したい人を選びます。
住所録の名前の部分をタッチすると、すぐにトランシーバーの会話依頼が送信されてしまうので慎重に操作しましょう。
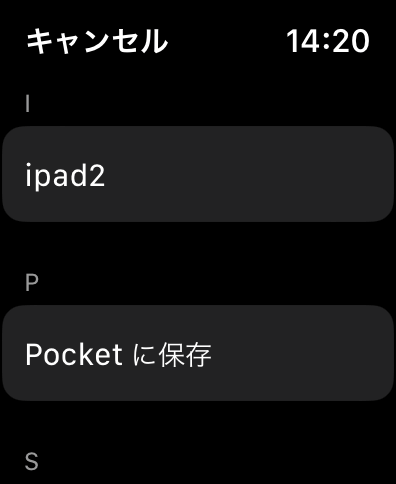
初めてトランシーバーを使う時は、「トランシーバー」ボタンがオフ(灰色)になっています。
ボタンをタッチしてトランシーバーをボタンをオン(緑色)にしましょう。
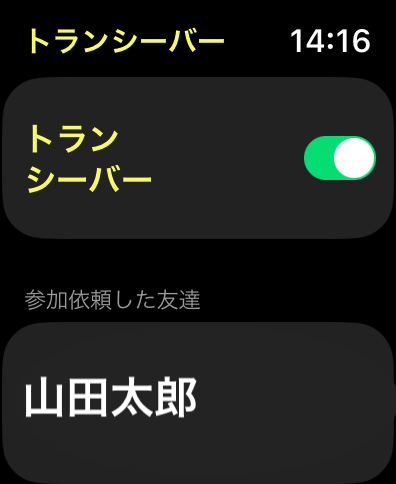
参加依頼をした友達が表示されています。
上にスワイプするとさらに友達を追加することができます。

送信した参加依頼を削除する方法
送信した参加依頼を取り消すには名前の部分を左にスワイプすれば削除ボタンが表示されます。
×をタッチすれば参加依頼が取り消されます。

参加依頼を許可する
参加依頼を許可します。
参加依頼が送られてきた側は、アップルウォッチに連絡が表示されますので通信できるように許可します。
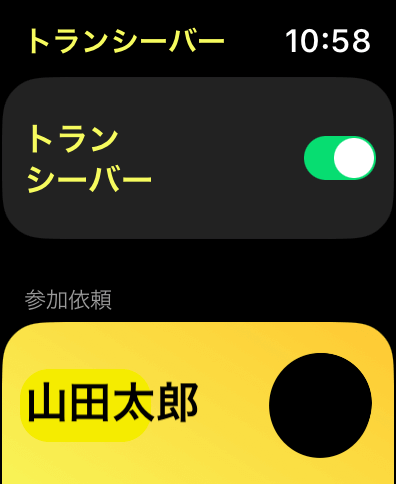
トランシーバーの友達を削除する
登録された友達を削除するには、トランシーバーアプリの名前の部分を左にスワイプすると削除ボタンが表示されますので、タッチすれば削除することができます。
トランシーバーで通信する方法
次はトランシーバーアプリを使って通信する方法を説明します。
互いにトランシーバーを立ち上げて会話可能になっていたら、通信したい友達の名前をタッチします。
通信が可能かチェックされます。
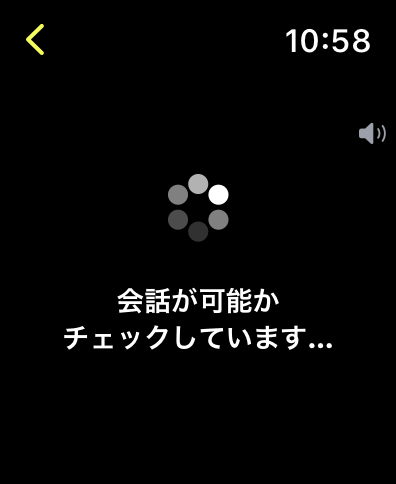
通信が可能になると、画像のような画面が表示され「タッチして押さえたままで話します」と表示されます。
話したい方が黄色ボタンをタッチしたままで話します。
同時に話すことはできません。
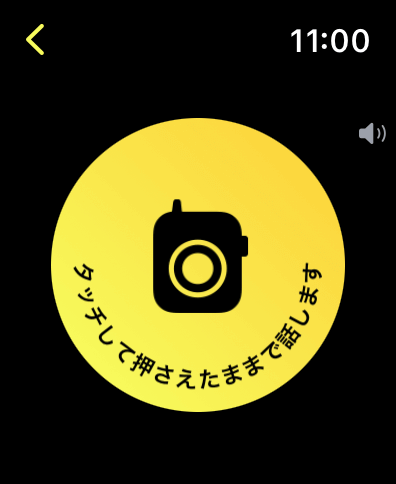
音量の変更方法
アップルウォッチの右上にあるDigital Crownを回すことによって音量を調整する事ができます。
アップルウォッチでトランシーバーを使うメリット・デメリット

アップルウォッチでトランシーバーを使うメリット・デメリットを紹介します。
アップルウォッチでトランシーバーを使うメリット
アップルウォッチでトランシーバーを使うメリットをご紹介します。
1対1だけでなく数人に同時に情報を伝えることができるというトランシーバーならではの機能があります。
また、アップルウォッチがインターネットに繋がっていれば届く距離は関係ないということです。
ちょっとした要件を伝えるときに手軽に使うことができますね。
日常でトランシーバーアプリを使っている場面をご紹介しておきます。
このような時にトランシーバーを使いました。
アップルウォッチでトランシーバーを使うメリット
トランシーバーはスピーカーで話をしますので、会話が外に漏れてしまうぐらいでしょうか。
他に特にデメリットは見当たりません。
積極的に活用しましょう。
アップルウォッチだけでトランシーバーを使うには

アップルウォッチだけでトランシーバーを使うにはアップルウォッチがモバイル通信かWi-Fiに接続されていれば使うことができます。
アップルウォッチでトランシーバーが使えないときの対処方法

アップルウォッチのトランシーバーはFaceTimeの機能を使っているため、iPhoneでFaceTimeが使えるようになっている必要があります。
- iPhoneで「FaceTime」アプリがインストールされているか確認します。
(Spotlight検索で「FaceTime」と調べて表示されるならインストールされています。) - iPhoneの設定からFaceTimeを選び、FaceTimeのボタンをオンにする。(緑色にする)
- iPhoneとアップルウォッチ両方を再起動します。
また、FaceTime機能の「着信用連絡先情報」と「発信者番号」にAppleIDのメールアドレスが選択されていないと使えないので確認してみましょう。
アップルウォッチのトランシーバーの距離 まとめ
今回はアップルウォッチのトランシーバーがどれくらいの距離まで使えるのかとトランシーバー機能の使い方をご紹介しました。
iPhoneよりも腕についているアップルウォッチの方が素早く手軽に使えますよね。
そのアップルウォッチ特有の機能がトランシーバーです。
1対1の会話ですと電話で良いと思いますが、1:数人の会話ですとトランシーバーが良さそうです。
イベントでの連絡通知や移動中に仲間と離れてしまった時とか使うと便利そうです。
腕時計で会話なんてスパイ映画みたいで楽しいですよね。
せっかくついている機能ですのでいろんな場面で使ってみてくださいね。







コメント