このサイトの管理人はAppleWatch8を購入して実際に使ってレビューしています
アップルウォッチの待ち受けを写真にする方法をご紹介します。
アップルウォッチを見るときに、お気に入りの写真が表示されたらいいですよね。
旅行や家族の写真が表示されたら、忙しい日常の中にもほっこりとした瞬間を持てるのではないでしょうか。
私は家族の一員として一緒に暮らしている犬の写真を表示できるようにして、忙しい合間にも癒されています。
今回はアップルウォッチの待ち受けに写真を表示させる方法を書いています。
この記事を読むとわかること
- アップルウォッチの待ち受けに写真を設定する方法。
- iPhoneを使った写真待ち受けの設定手順。
- 写真文字盤の追加とコンテンツ選択の詳細。
アップルウォッチの待ち受けを写真にする方法

アップルウォッチの待ち受けを写真にする文字盤は「ポートレート」と「写真」があります。
「ポートレート」は文字盤の設置方法や使い方が写真とほぼ同じなので、なぜ「ポートレート」が追加されたのか、不思議でした。
「ポートレート」はiPhoneのポートレート撮影に対応している文字盤で、人を検知します。
このため、時刻を表示する時に、人の前と後ろに設置することができます。
「写真」は普通に写真を表示することができます。
実際には大きな違いはありません。
「ポートレート」と「写真」の設定方法はほぼ同じですので、ここでは「写真」文字盤を例にして、アップルウォッチの待ち受けを写真にする方法を説明します。
アップルウォッチの待ち受けを写真にする方法は、アップルウォッチでもiPhoneでも行うことができます。
設定手順は
- 写真文字盤を追加する
- 表示する写真かアルバムを選択する
となります。
アップルウォッチの設定は、ほとんどがアップルウォッチでもiPhoneでも行うことができますが、やりやすさは設定によって違います。
私のおすすめはiPhoneを使って設定する方法です。
アップルウォッチでは文字盤を追加するだけで、表示する写真の選択などはiPhoneになりますので、最初からiPhoneで設定することをオススメします。
この記事では、アップルウォッチとiPhoneの両方のやり方をそれぞれ説明していきますね。
iPhoneで写真を待ち受けにする方法

まずはおすすめの方法である、iPhoneでの設定方法を説明します。
写真文字盤を選択する
最初にホーム画面から「Watch」(赤丸)アプリをタップします。
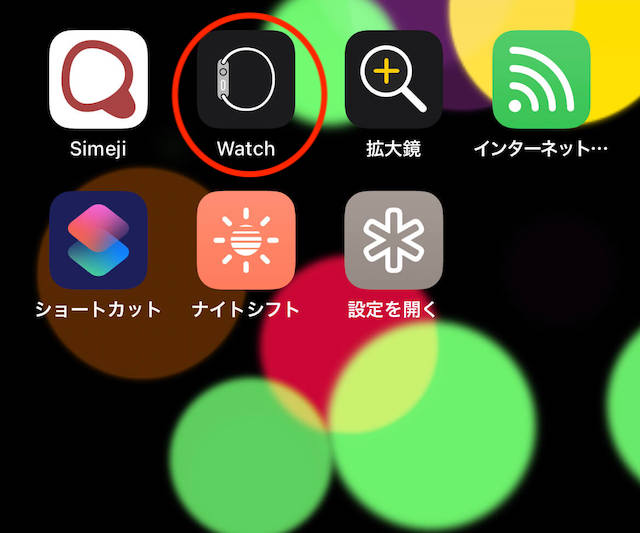
最下部のメニューの中央にある「文字盤ギャラリー」(赤丸)をタップします。
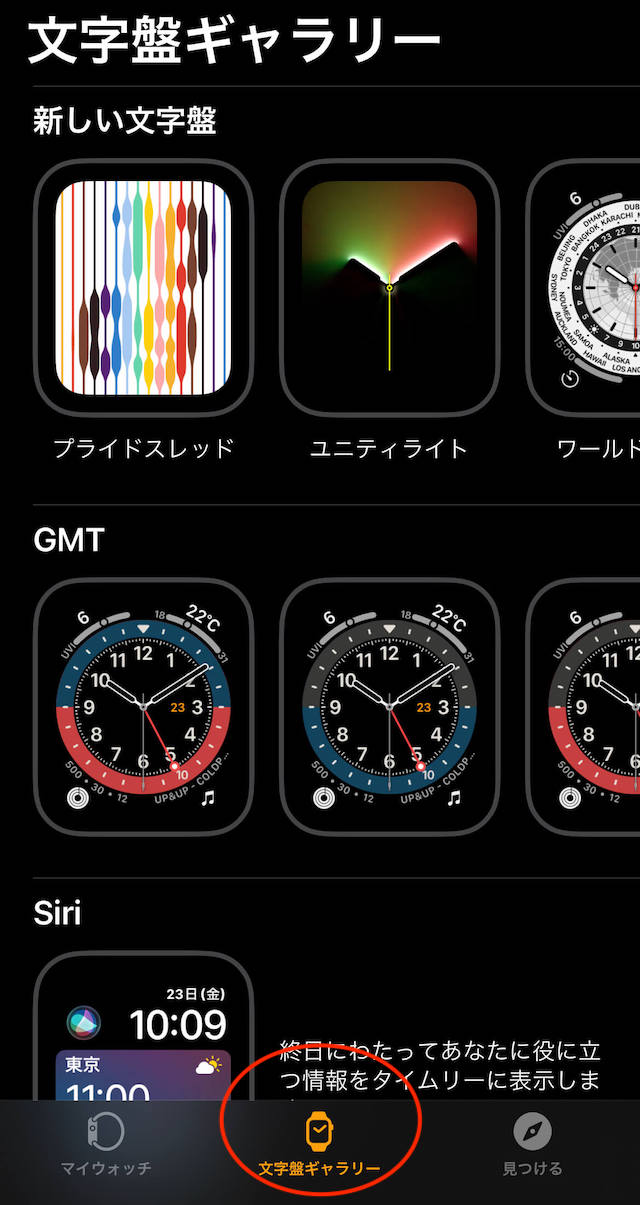
文字盤ギャラリーを上にスワイプしていくと、「写真」(緑丸)という文字盤があります。
緑丸の部分をタッチして、写真文字盤の詳細を表示させます。
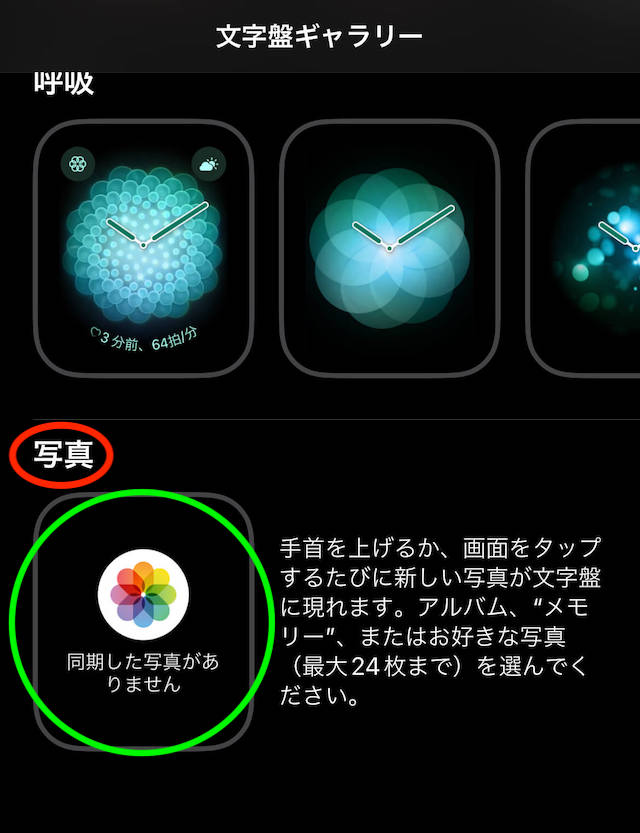
続いてアップルウォッチに表示させる写真を選択します。
共有するコンテンツの選択
共有するコンテンツを「アルバム」、「写真」、「ダイナミック」から選択します。
- 「アルバム」 写真アプリの中のアルバムを選ぶことができます。
- 「写真」 個別に24枚まで好きな写真を選ぶことができます。
- 「ダイナミック」写真アプリの中の最近使用した「メモリー」の写真を表示します。
新しい「メモリー」が追加されたときにアップデートされます。
「メモリー」は《写真アプリ→下部のメニューのFor You》で確認することができます。
コンテンツの選択のやり方は同じなので、ここでは例として「アルバム」を選択してみます。
「アルバム」(赤丸)を選択して、オレンジ色の「アルバムを選択」(緑丸)という項目をタップします。
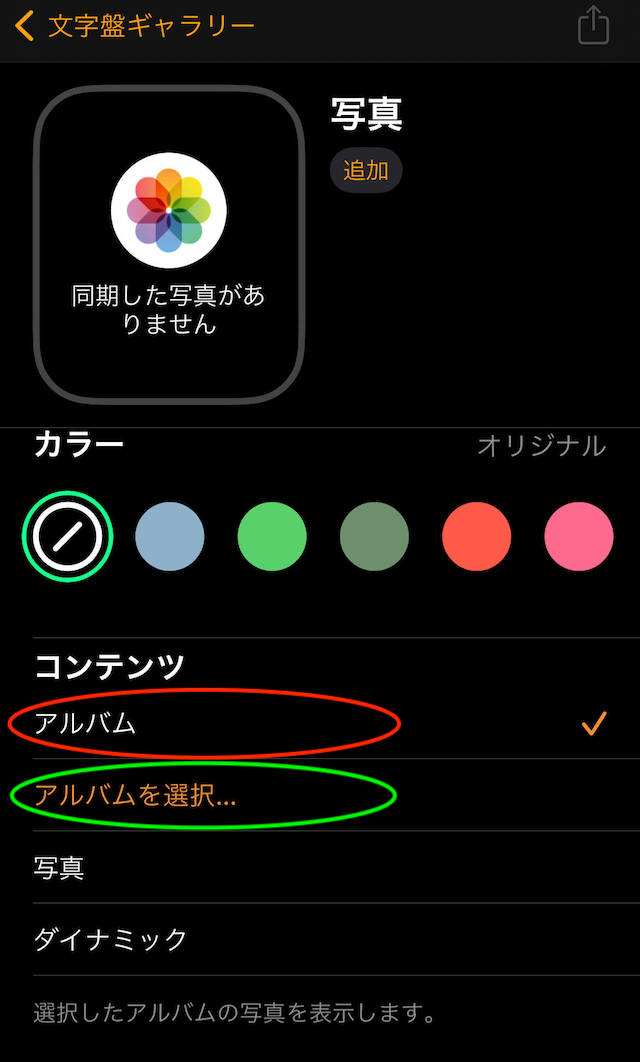
アルバムの一覧が表示されますので、アップルウォッチで表示したいアルバムを選択します。
アルバムを選択したら、右上の「完了」(緑丸)をタップします。
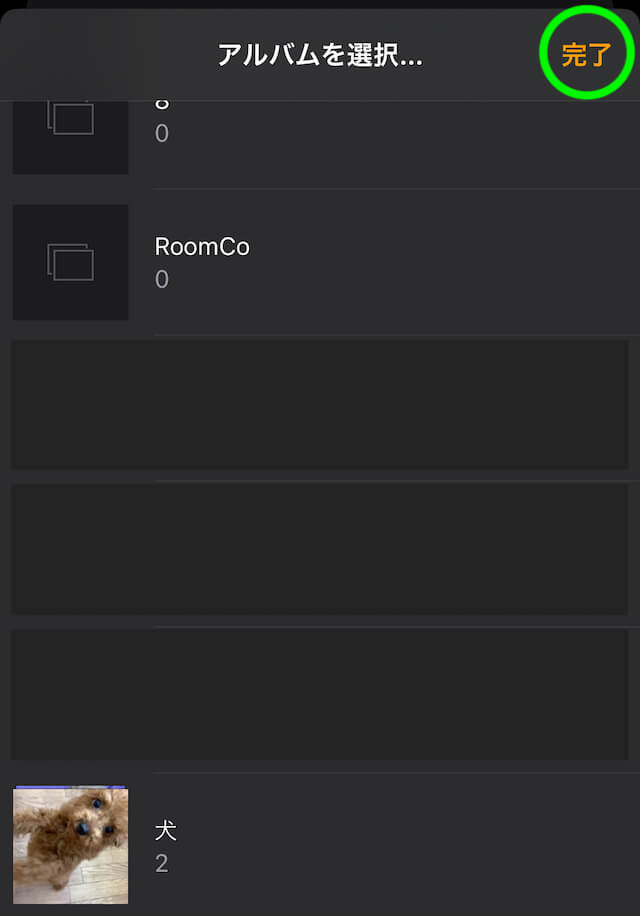
文字盤ギャラリーに戻ったら、左上のアップルウォッチの表示(赤丸)を確認しましょう。
写真を確認すると、時計の文字が犬の顔にかかっていて、せっかくの写真がもったいないと思います。
時計の位置を変えてみましょう。
緑の矢印の部分を上にスワイプします。
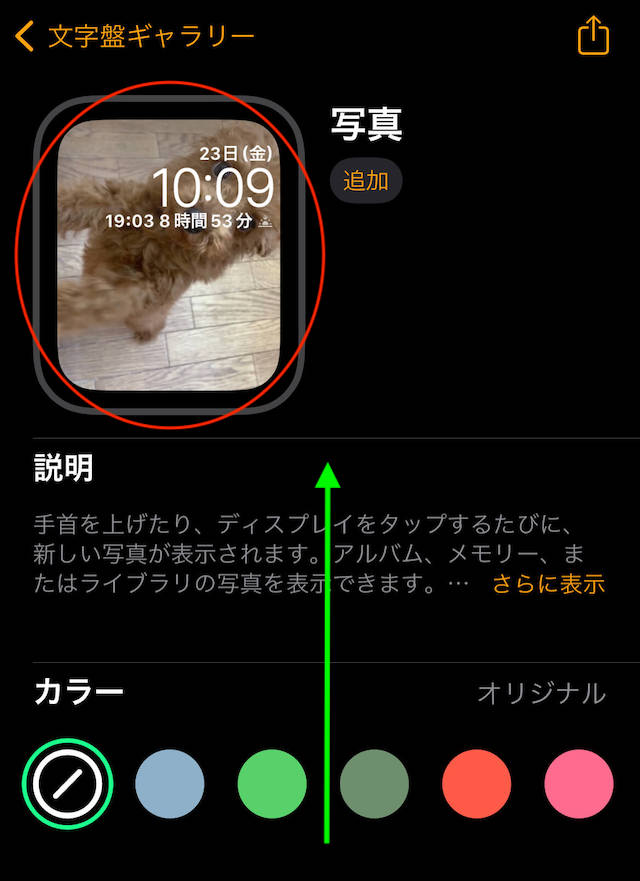
《時刻の位置》という項目がありますので、「下」を選択します。
赤矢印のように時計の位置が下に移動して、写真が見やすくなりました。
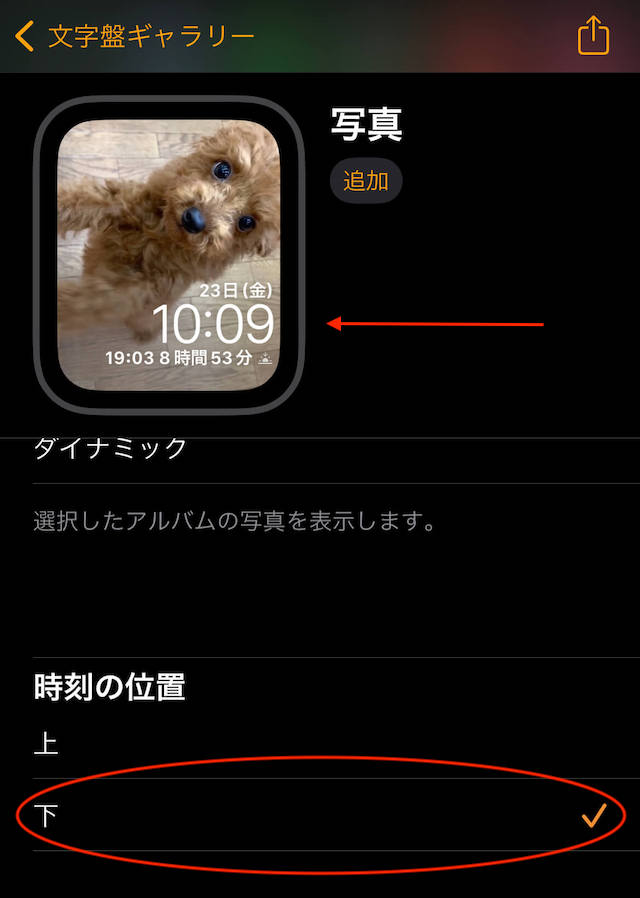
アップルウォッチの表示が良ければ、上部中央にある「追加」(赤丸)をタップしてください。
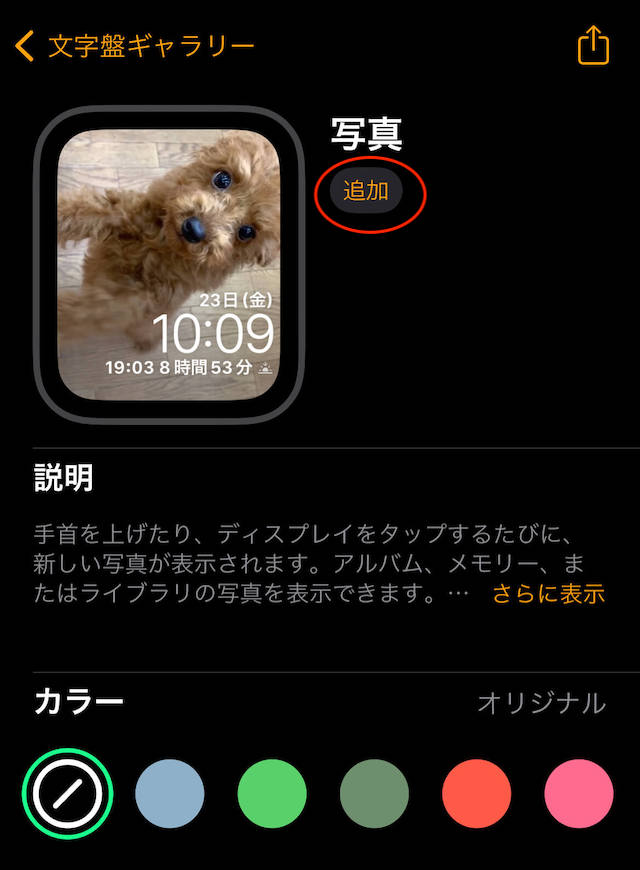
これでマイ文字盤に写真文字盤が追加されました。
アップルウォッチ待ち受けに写真を表示することができます。
文字盤を常に写真にしておきたいとき
アップルウォッチの文字盤を常に写真文字盤にしておきたい時は、現在の文字盤として設定する必要があります。
文字盤を追加したらすぐに現在の文字盤に設定したいのですが、すぐに設定できないのでちょっと手間に感じます。
下部メニューの「マイウォッチ」(赤丸)をタップして、先ほど追加した写真文字盤(右上の緑丸)をタップします。
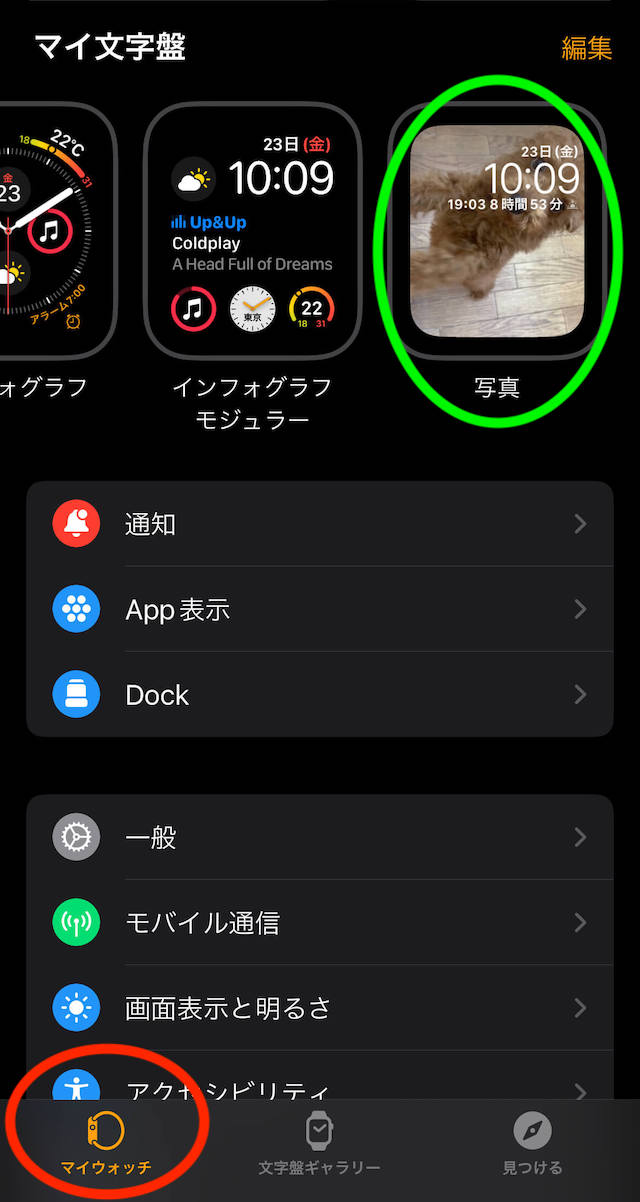
写真の設定画面が表示されますので、緑の矢印の部分を上にスワイプしていきます。

一番下の方までスワイプします。
「現在の文字盤として設定」(赤丸)をタップすれば、アップルウォッチの文字盤を常に写真文字盤にすることが出来ます。
また、コンプリケーションでは時計の上下に情報やアプリを設定することが出来ます。
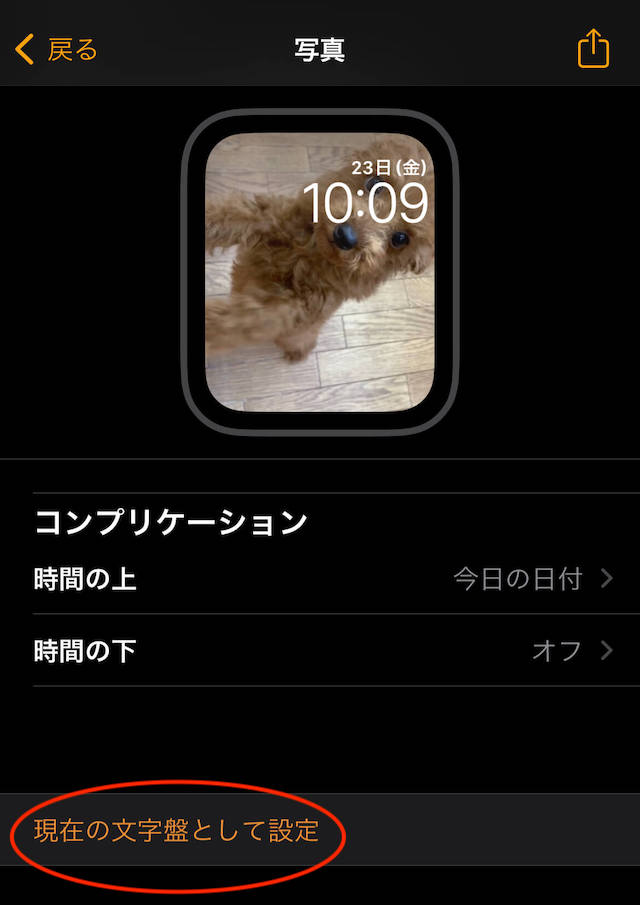
アップルウォッチで写真を待ち受けにする方法

次にアップルウォッチでの設定方法について説明します。
写真文字盤を追加する
文字盤を長押しすると、文字盤の編集画面になりまます。
青矢印のように左にスワイプしていきます。

一番右にある新規の画面を表示したら、真ん中のプラスボタンをタップします。
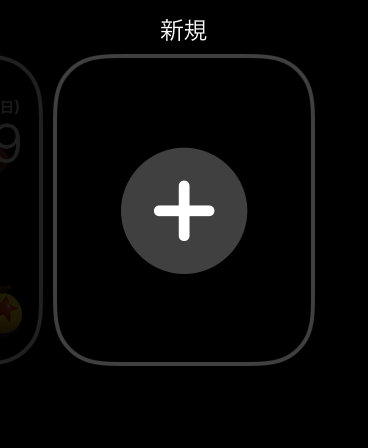
文字盤の選択画面になりますので、上にスワイプしていきます。

写真文字盤を表示したら、赤丸の「追加」をタップします。
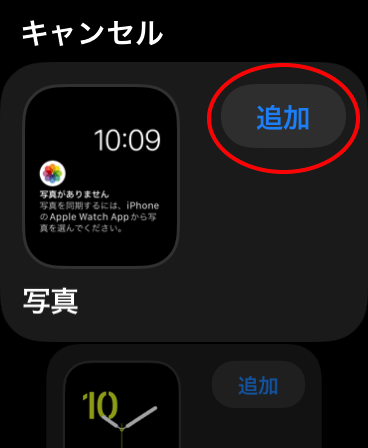
同期している写真がない場合は写真文字盤を表示してもこのようになります。
写真の同期はiPhoneで行います。

共有するコンテンツの選択
共有するコンテンツの選択はiPhoneと同じですので、こちらをご覧ください。
アップルウォッチの待ち受けを写真にする方法 まとめ
この記事ではアップルウォッチの待ち受けに写真を表示する方法を説明しました。
忙しい日常の中にアップルウォッチを見た時に、お好みの写真が表示されているのはちょっと嬉しいと思います。
せっかくお持ちになっているアップルウォッチを、ぜひ色々活用してみてくださいね。







コメント