アップルウォッチのスタンドリマインダーを通知をオフにする設定をご紹介します。
アップルウォッチを腕につけている時にイスに座って作業をしていると、立って少し動いてくださいと促されますよね。
これは「スタンドリマインダー」という名称で、50分連続して座っていたら立ちましょうと通知してくれる、アップルウォッチのデフォルトで設定されている機能です。
夢中で作業していると身体を動かすことを忘れて固まってしまいがちなので、スタンドの通知がされたら少し身体を動かす方がよいと思います。
しかしながら、ワークに集中したいときにスタンド通知をされると集中が途切れたり、作業を中断されたような気になるので、オフにしておきたい時もあると思います。
今回はアップルウォッチの「スタンドリマインダー」の機能をOFFにする方法を説明します。
アップルウォッチのスタンドの通知をオフにする方法

アップルウォッチのスタンドはアップルウォッチの設定→「アクティビティ」またはiPhoneの「Watch」アプリの「アクティビティ」からオフに設定することができます。
私はアップルウォッチで設定するかiPhoneで設定するか、いつも迷うのですが、スタンド通知をオフにする設定はどちらで行ってもスムーズに設定できると思います。
それぞれ設定方法を説明します。
アップルウオッチの設定からスタンドの通知をオフにする手順
アップルウォッチのDigital Crownを押してアプリの一覧を表示させます。
アプリの一覧から設定を選んでタップします。
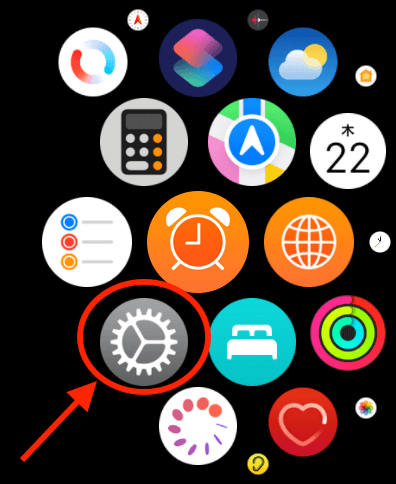
設定を上にスワイプしていきましょう。
「アクティビティ」という項目が見つかると思いますのでタップします。
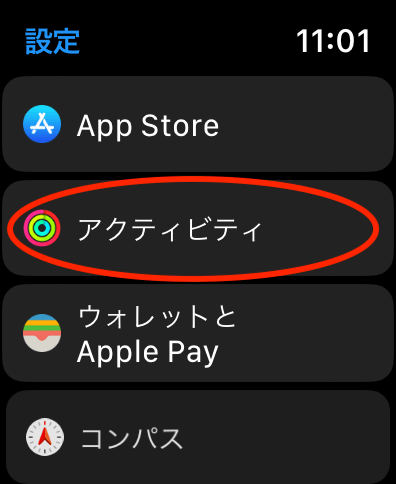
アクティビティの一番上に「スタンドリマインダー」があります。
ボタンが緑色の時は通知がオンになっていますので、タップしてオフにします。
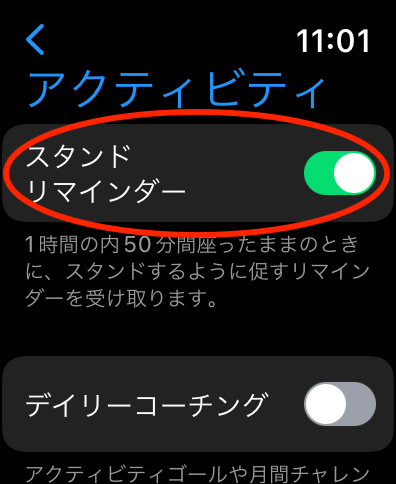
アクティビティの「スタンドリマインダー」の緑色が消えてオフになりました。

これでアップルウォッチのスタンドの通知がされなくなります。
iPhoneのWatchアプリからスタンドの通知をオフにする手順
次にiPhoneのWatchアプリからスタンドの通知をオフにする手順を説明します。
iPhoneのアプリ一覧から「Watch」アプリをタップします。
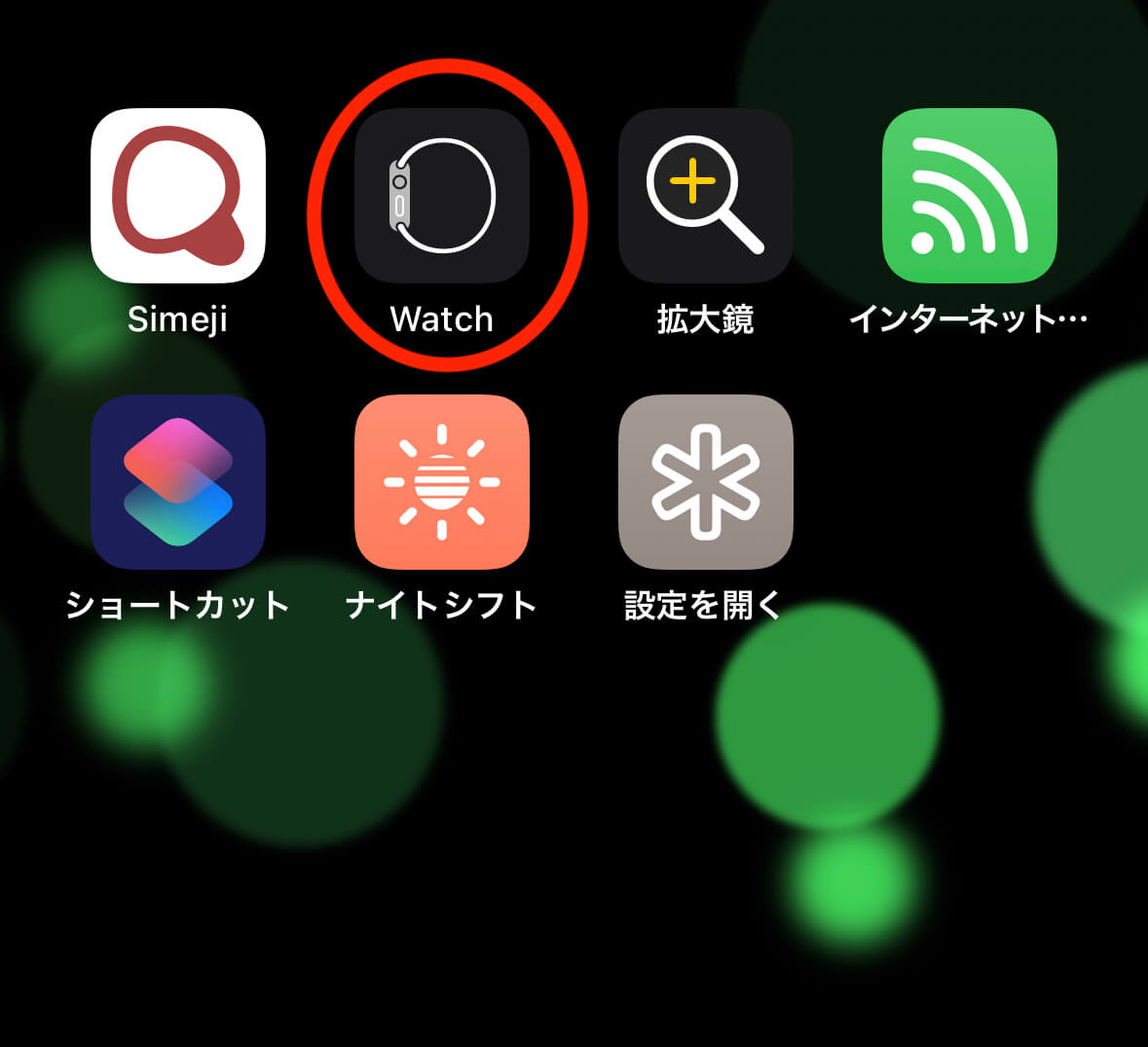
上にスワイプして行くと「アクテビティ」がありますので、タップしてください。
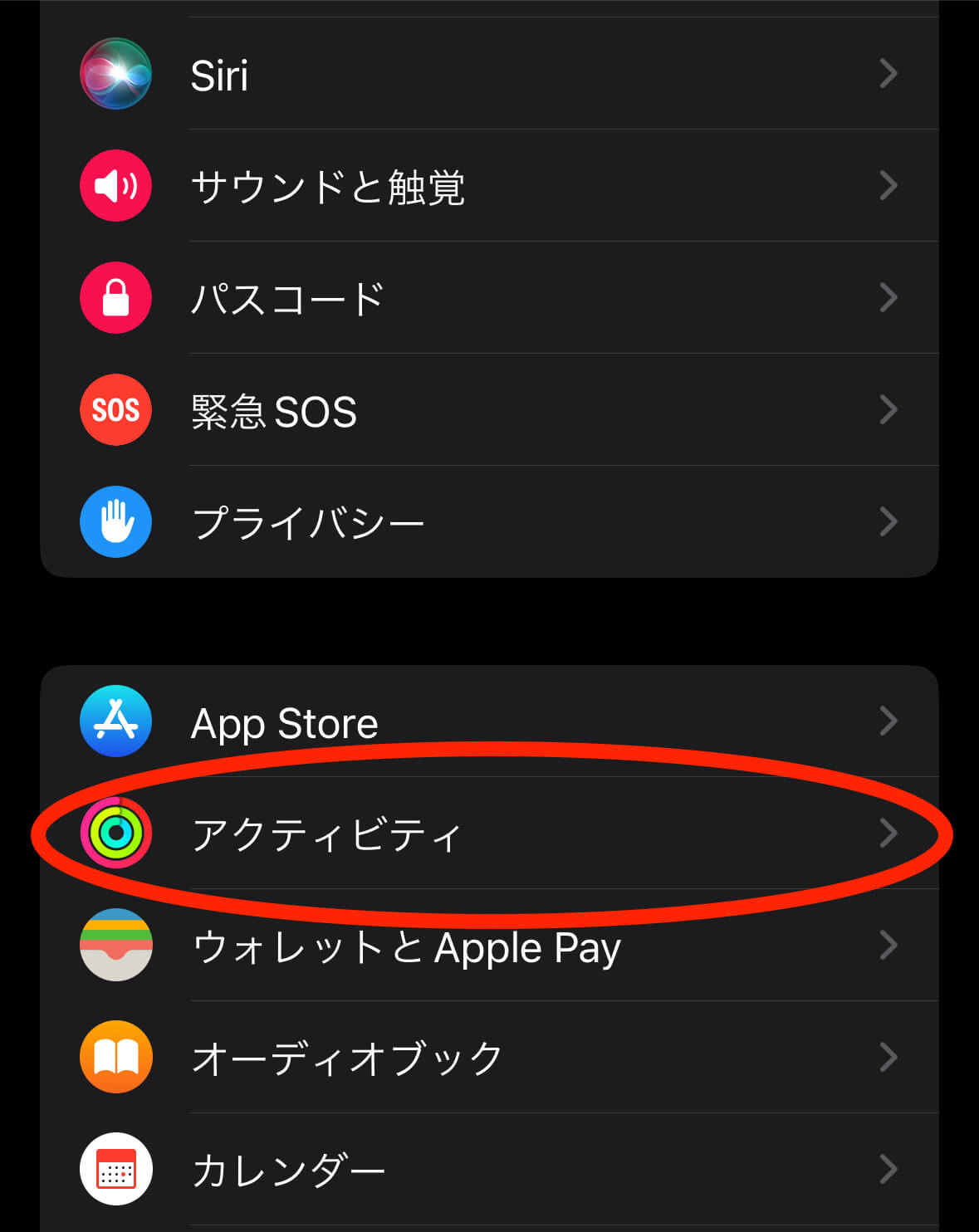
アクティビティの通知欄の次に「スタンドリマインダー」があります。
ボタンが緑になっている時は通知がオンになっています。
ボタンをタップして通知をオフにしましょう。
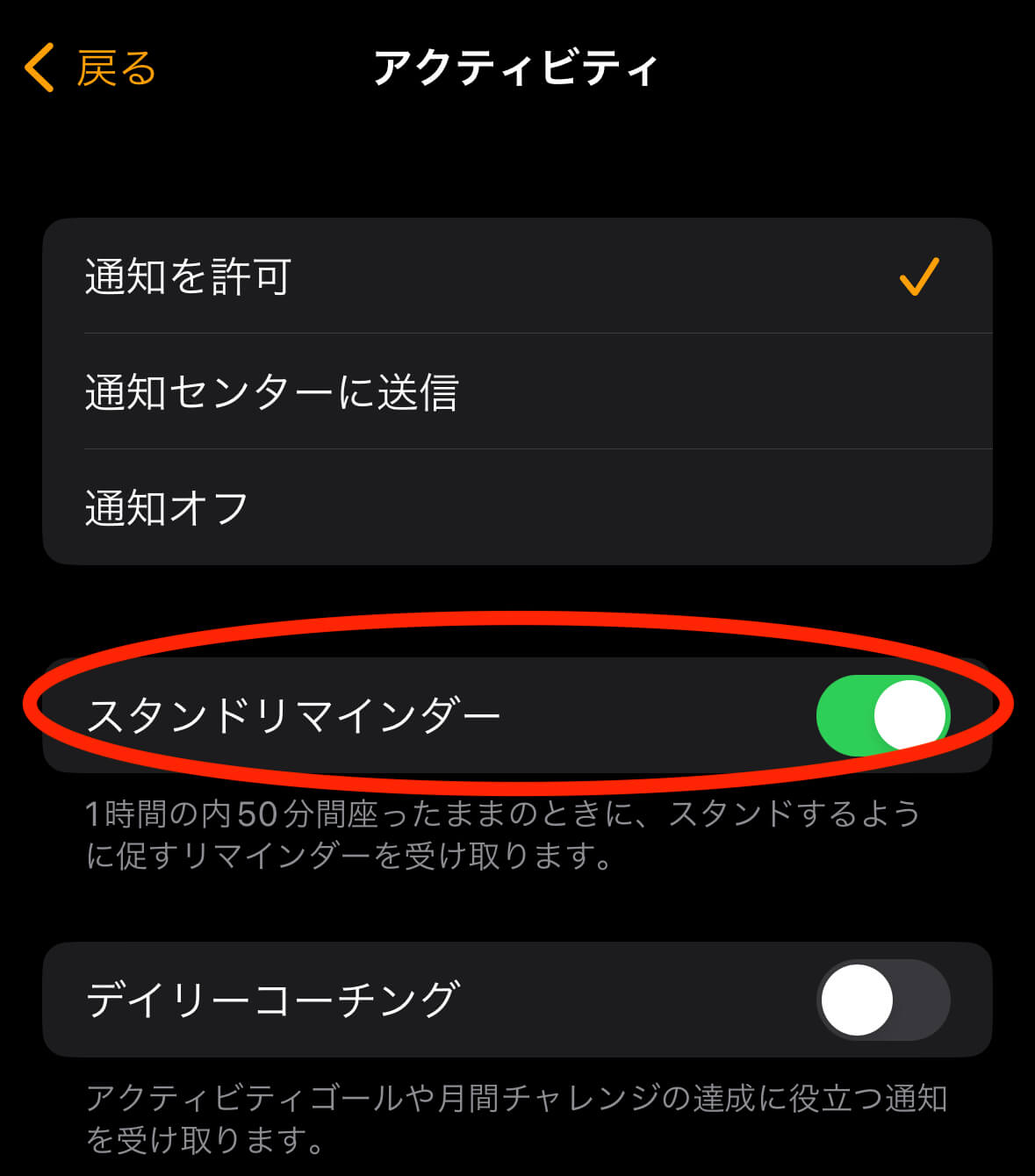
アクティビティの「スタンドリマインダー」の緑色が消えてオフになりました。
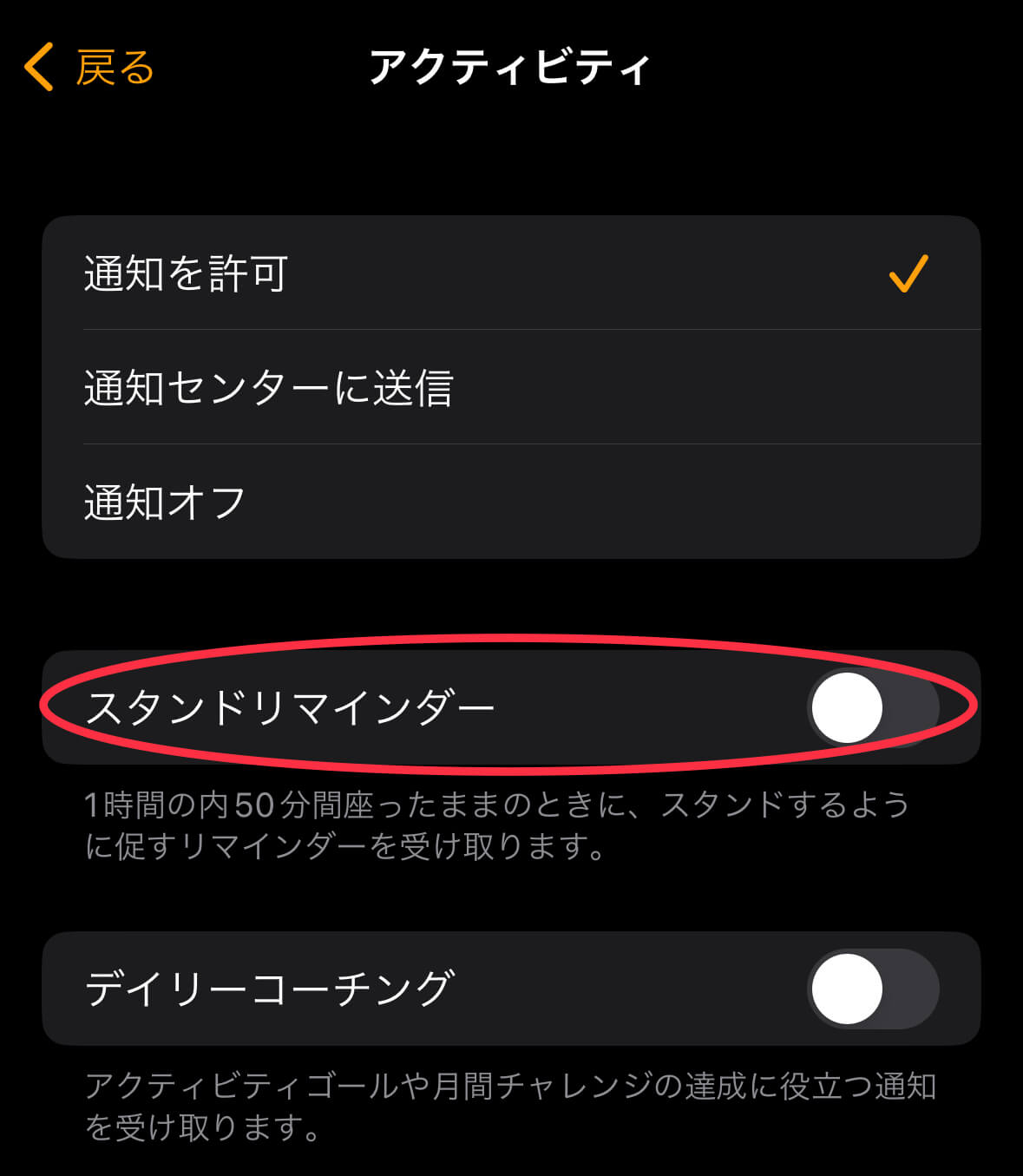
スタンドリマインダーの機能を詳しく説明

アップルウォッチのスタンドの通知をオフにする説明をしましたが、スタンドとは何なのか説明しておきます。
私はスタンドが通知されたとき、息抜きの時間と思って立って少し歩くようにしています。
スタンドは「スタンドリマインダー」という名称で、座り続けることを避けるためにある機能です。
同じ姿勢でずっといると身体が硬くなったりして動かしにくくなったりします。
アップルウォッチを装着して座り続けた場合に「少し身体を動かした方が良いですよ〜」と促してくれる機能です。
私はスタンドが通知されると息抜きの時間と思って立って少し歩くようにしています。
デスクワークに夢中になると、座りっぱなしになり、体に負担もかかるのでスタンドをオンにしておくことをおすすめします。
スタンドリマインダーの例
お知らせしてくれるタイミングは1時間のうち、50分間連続で座っていた時です。
通知された時に立って身体を60秒以上動かせばスタンドしたことになり記録されます。
1日の12時間を1時間毎に分けて、その1時間内に60秒以上身体を動かせばスタンドとして成立します。
ちょっとわかりにくいかと思いますので、具体的に説明します。
ある日の記録です。
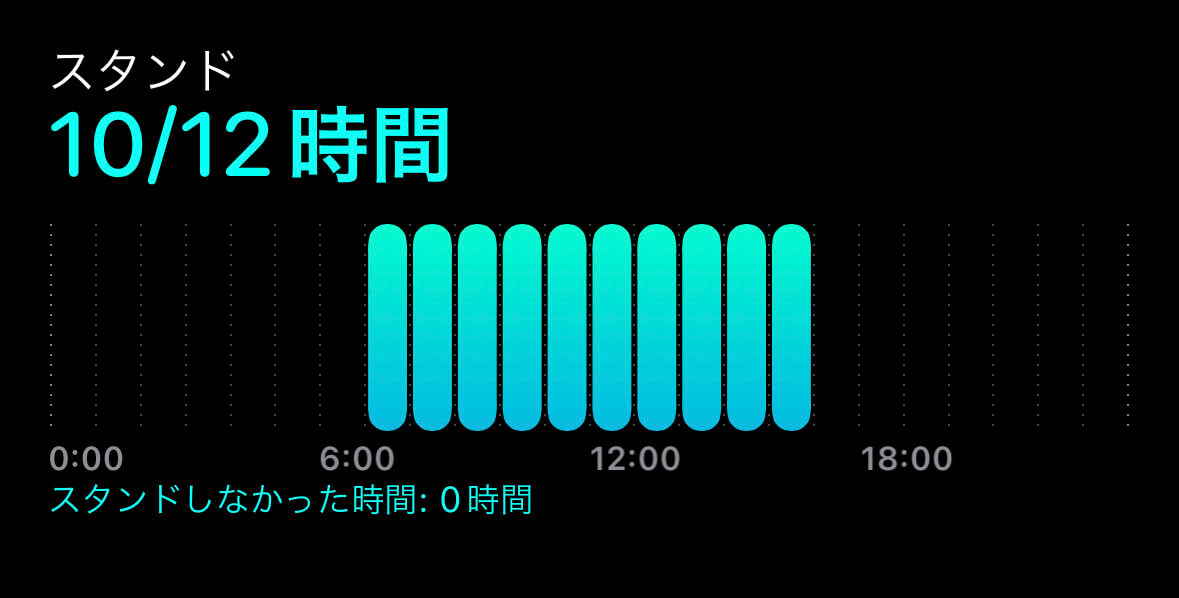
12時間の内、10時間スタンドを達成しています。
1時間毎に60秒以上のスタンドを10回行ったことになります。
もう一つ記録を見てみましょう。
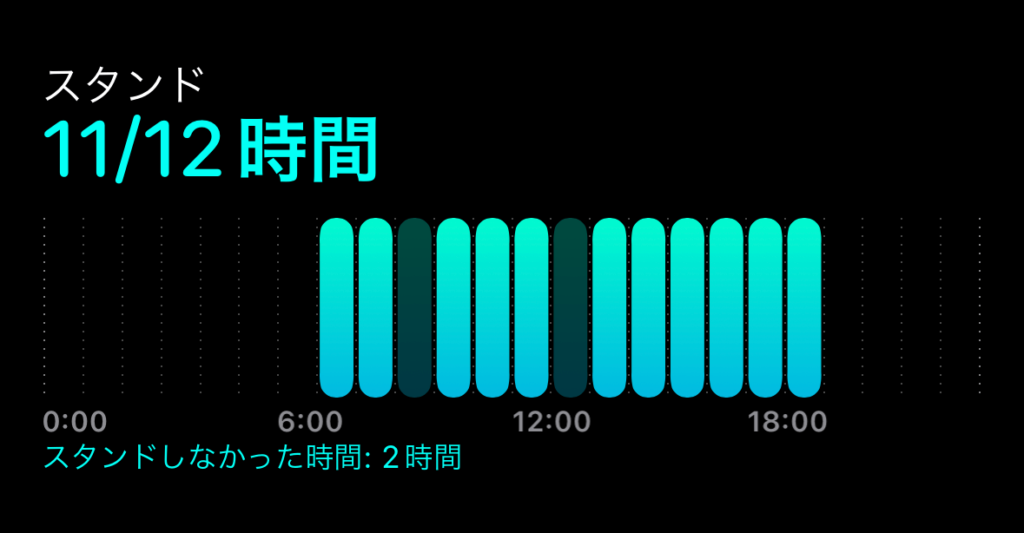
スタンドの記録は12時間のうち11時間で、スタンドしていなかった時間が2時間ありました。
画像の下側に「スタンドしなかった時間:2時間」と表示されています。
11時間で終わっているのはアップルウオッチを11時間で外したからです。
では、12時間以上記録した場合はどの様になるでしょう。

画像のように12時間以上のスタンドも記録されています。
この日はスタンドを頑張りました。
スタンドは12時間が目標として設定されているようです。
また、スタンドの目標達成はリングで表示されます。
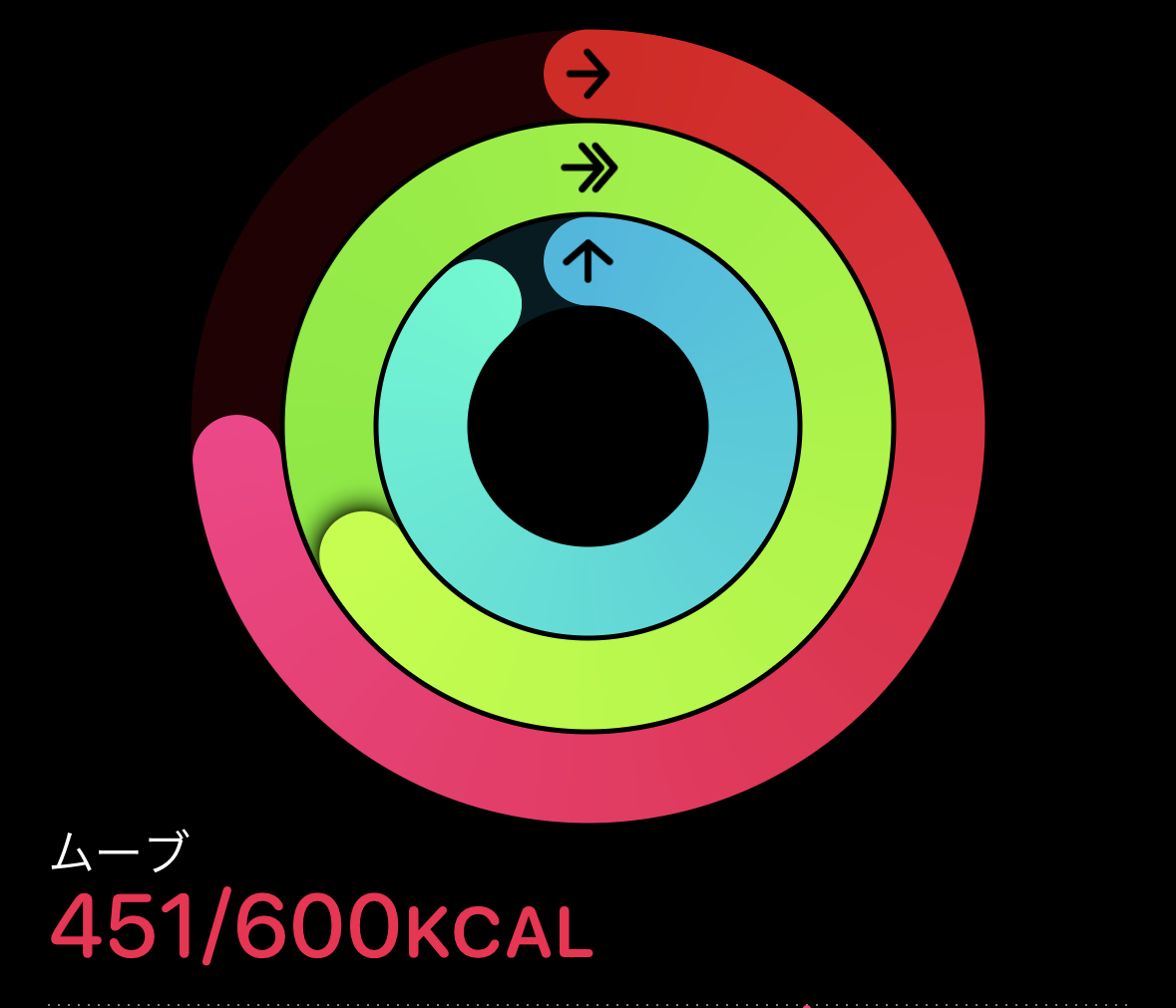
1番内側のリングがスタンドのリングで画像のように記録されます。
12時間スタンドを達成すると青いリングが一周します。
12時間以上スタンドを達成すると2週目に入ります。

画像のように青いリングが重なって2周目に入ります。
アップルウォッチのスタンドを通知させない設定方法 まとめ
今回の記事ではアップルウオッチのスタンドの通知をオフにする方法とスタンドの機能について書解説しました。
アップルウォッチのスタンドは作業などに集中している時に通知されると少々めんどくさい気分になりますが、50分間座りっぱなしは身体に良いとは言えませんし、そのタイミングで少し休みを入れたり気分転換するには良いタイミングとも言えると思います。
私も通知を見てスタンドだと、集中してるのに〜となりがちですが、長い目で見ると休憩することは悪いことではありませんのでなるべく立ち上がるようにしています。
せっかくアップルウォッチについている機能ですから、あまり毛嫌いせずにまずは使ってみることをおすすめ致します。





コメント