アップルウォッチを外出する前に装着したときは、パスコードを入力することになります。
1日に何回か、アップルウォッチを外したり装着したりすることがあると、パスコードの入力はめんどくさくなりますよね。
セキュリティを考えると、仕方がないことですが、もう少し簡単にする方法はないでしょうか。
この記事では、面倒なアップルウォッチのパスコード入力を少しでも簡単にする方法をご紹介します。
この記事を読むとわかること
- アップルウォッチのパスコード入力を簡単にするための5つの方法
- iPhoneでApple Watchのロックを解除する方法の設定手順
- 手首検出やパスコードをオフにする方法とその注意点
アップルウォッチのパスコードはめんどくさい!簡単にする方法

アップルウォッチのパスコードを簡単にする方法は次の5つです。
- iPhoneでApple Watchのロックを解除(おすすめ)
- パスコードを簡単にする
- 手首検出をオフにする
- パスコードをオフにする
- スクリーンサイズの大きいアップルウォッチに変える(おすすめ)
それぞれ、説明しますね。
iPhoneでApple Watchのロックを解除(おすすめ)
.webp)
iPhoneでApple Watchのロックを解除する方法です。
iPhoneでアップルウォッチのロック解除を設定すると、アップルウォッチの小さい画面でパスコードを入力する必要がなくなります。
セキュリティやアップルウォッチの機能を考慮すると、こちらが一番おすすめの方法だと思います。
設定方法は次のとおりです。
- iPhoneの【Watchアプリ】を開く。
- 【パスコード】をタップする。
- 【iPhoneでロックを解除】をオンにする。
オンにすると、アップルウォッチでパスコードを入力するように促されます。

アップルウォッチでパスコードを入力して、設定は完了です。
アップルウォッチがロックされているときに、iPhoneのロックを解除すると同時にアップルウォッチのロックも解除されます。
iPhoneのロックが解除されているときは、一回iPhoneをロックしてから解除することで、アップルウォッチのロックも解除されます。
パスコードを簡単にする

複雑なパスコードを使われている方は、4桁数字の簡単なパスワードにしてはいかがでしょうか。
私は4桁のパスワードとスクリーンの大きなApple Watch8を使っています。
そのため、それほどパスコード入力が面倒だとは思っておりません。
パスコードを4桁に設定する方法は次のとおりです。
- iPhoneの【Watchアプリ】を開く。
- 【簡単なパスコード】をタップする。
アップルウォッチで今までのパスコードと新しいパスコードを入力すると設定完了です。
手首検出をオフにする

手首検出をオフにすると、アップルウォッチが自動的にロックされなくなります。
設定方法は次のとおりです。
- iPhoneの【Watchアプリ】を開く。
- 【パスコード】をタップする。
- 【手首検出】をタップしてオフにする。
アップルウォッチでパスコードを入力するように促されますので入力します。
【手首検出】をオフにすると、次にような制約が生じます。
アップルウォッチの機能が全然活かせなくなりそうですね。
下の画像のように、手首検出オフの状態が表示されます。
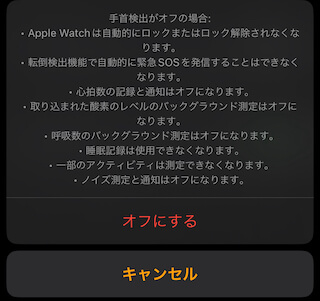
手首検出をオフにすると、アップルウォッチが自動的にロックされません。
パスコードの入力は省けますが、デメリットが多くなると思います。
これでは本末転倒ですので、あまり「手首検出」をオフにするのはおすすめしません。
パスコードをオフにする

パスコード自体をオフにしてしまう方法です。
設定方法は次のとおりです。
- iPhoneの【Watchアプリ】を開く。
- 【パスコード】をタップする。
- 【パスコードをオフにする】をタップしてオフにする。
アップルウォッチでパスコードを入力するように促されますので入力します。
パスコードロックをオフにすると次のような制約があります。
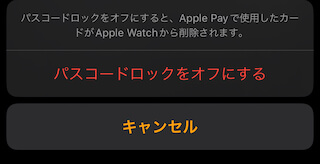
SuicaやPASMOや電子マネーをアップルウォッチで使っている方にはパスコードロックオフはおすすめできません。
また、紛失や置き忘れ時のセキュリティを考えても、選択しない方がよいでしょう。
スクリーンサイズの大きいアップルウォッチに変える(おすすめ)
.webp)
少し方向性が違いますが、現在お持ちのアップルウォッチよりスクリーンサイズの大きなモデルに変えるのもおすすめです。
簡単に買い替えはできませんが、そろそろ買い替え時期だなと思われている方にはおすすめできます。
私はApple Watch4からApple Watch8に買い換えましたが、スクリーンサイズが大きくなった恩恵をとても感じています。
画面も見やすいし、パスコード入力もしやすく、文字入力もそれほどストレスではなくなりました。
上記にご紹介した、パスワード4桁と併用すれば、パスコード入力の面倒からも解放されます。
常時点灯スクリーンも便利ですし、そろそろ買い換えたいと思われている方は検討されてもよいのではないでしょうか。
迷っておられる方は、今が替え時です!
アップルウォッチのパスコードは面倒!?・まとめ
今回は毎日ちょっと煩わしい、アップルウォッチのパスコード入力を簡単にする方法をご紹介しました。
特に目新しいものではありませんが、日常に役立つ情報だと思います。
この記事を参考にして、なるべく楽にパスコード入力をしてくださいね。






コメント