このサイトの管理人はAppleWatch8を購入して実際に使ってレビューしています
アップルウォッチでlineの通知を表示する方法をご紹介します。
アップルウォッチで電話を受けたり、メールの通知を受けたりととても便利ですよね。
また、iPhoneでlineを使われる方は多いと思いますが、アップルウォッチでもlineの通知を表示できたら、さらに便利になりますね。
LINEの通知やメッセージの表示は少し煩雑なところがありますので整理してみましょう。
今回はアップルウォッチでlineの通知を表示する方法と注意点について書いています。
この記事を読むとわかること
・アップルウォッチでLINEの通知を設定する手順がわかる
・LINE通知が表示されない場合の対処法がわかる
・LINE通知の表示内容を調整する方法がわかる
アップルウォッチでlineの通知を表示する方法
アップルウォッチでlineの通知を表示したい方はすでにiPhoneでlineを使われていると思いますので、iPhoneにlineアプリがインストールされている前提で説明していきます。
基本的な手順は
- アップルウォッチにlineのアプリをインストールする
- iPhoneのWatchアプリでアップルウォッチの通知を確認する
- Lineアプリで通知と新規メッセージをONにする
です。
1.アップルウォッチにlineのアプリをインストールする
まずは、アップルウォッチにlineのアプリをインストールしましょう。
操作はiPhoneで行います。
ホーム画面から「Watch」アプリをタップします。
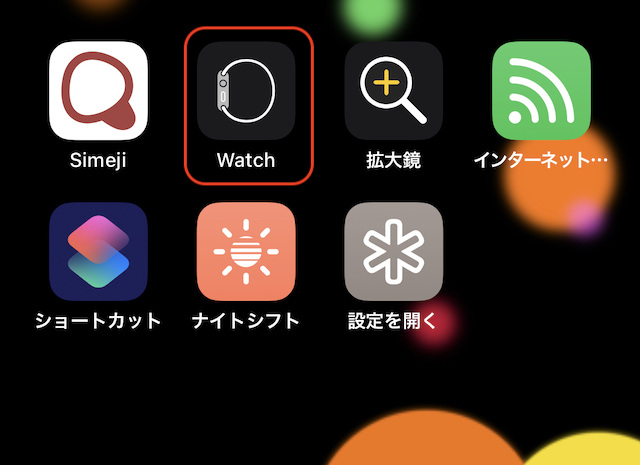
画面を上にスワイプしていくと、「LINE 」をインストールできるところがあります。
LINEアイコンの右横のインストールをタップしてください。

アップルウォッチ用のLINEアプリがインストールされるとインストール一覧から消えます。
(黄色文字のところにLINEがあった)
そのまま下にスワイプして「APPLE WATCH上にインストール済み」を見てみましょう。
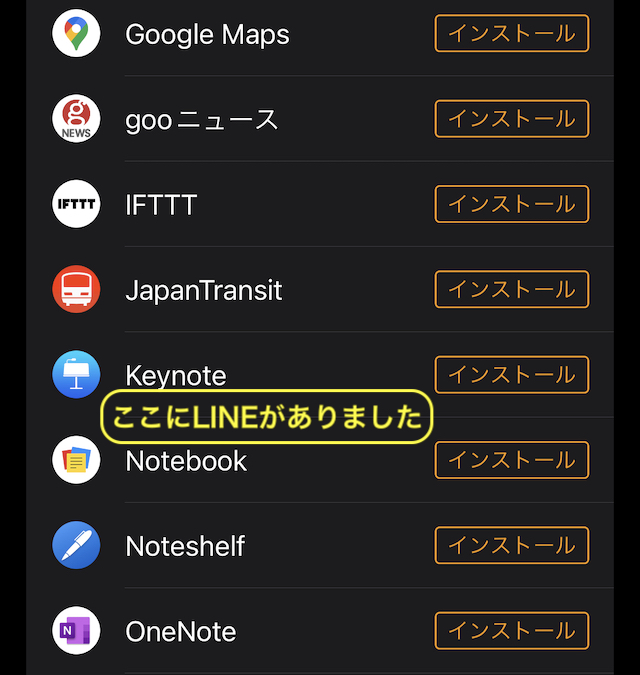
「APPLE WATCH上にインストール済み」にLINEが追加されました。(黄枠)
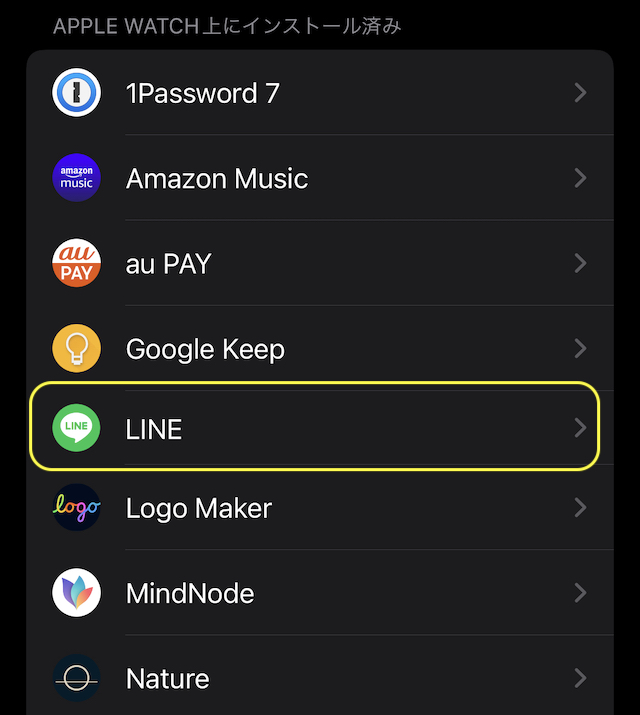
次にiPhoneでWatchアプリの通知を確認しておきましょう。
次の章に進みます。
2.Watchアプリでアップルウォッチの通知を確認する
前の章からの続きです。
そのまま下にスワイプして、「通知」を表示してタップします。(黄枠)
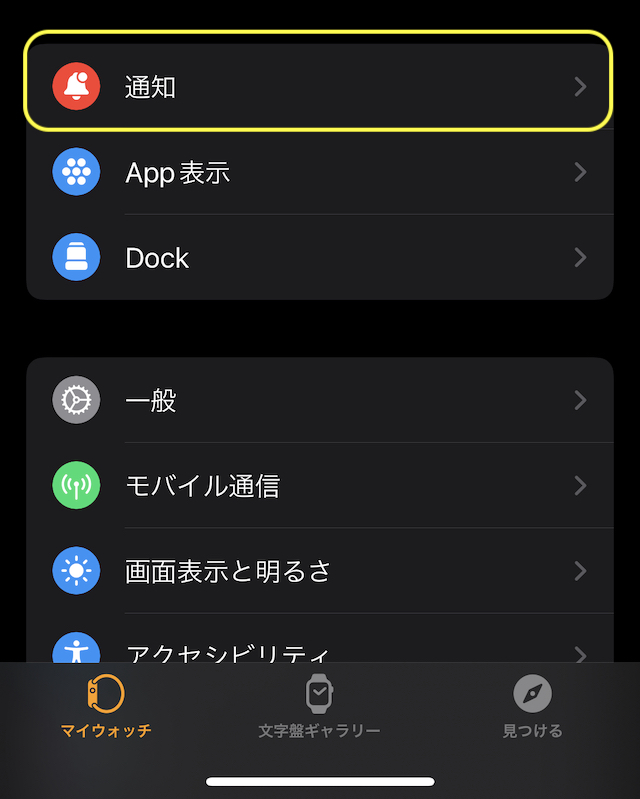
上にスワイプして「IPHONEからの通知を反映」のLINEのボタンが緑色になっているか確認しましょう。
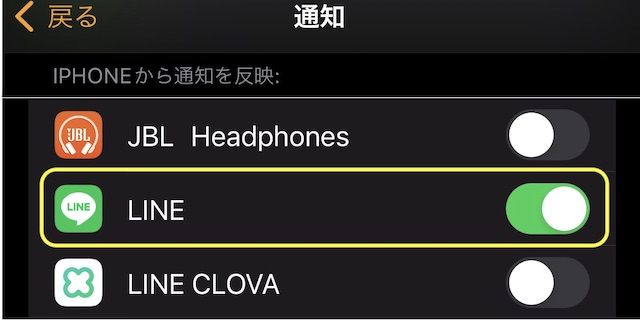
3.Lineアプリで通知と新規メッセージをONにする
iPhoneのLineアプリを表示したら、左下(青丸)のホームをタップした後、右上の歯車マーク(赤丸)をタップしてください。
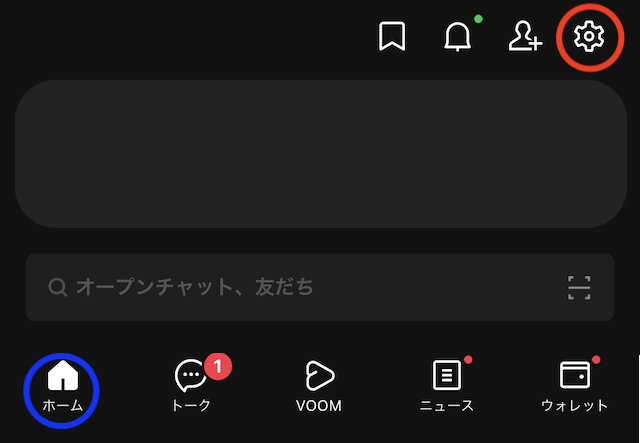
設定の「通知」をタップしてください。
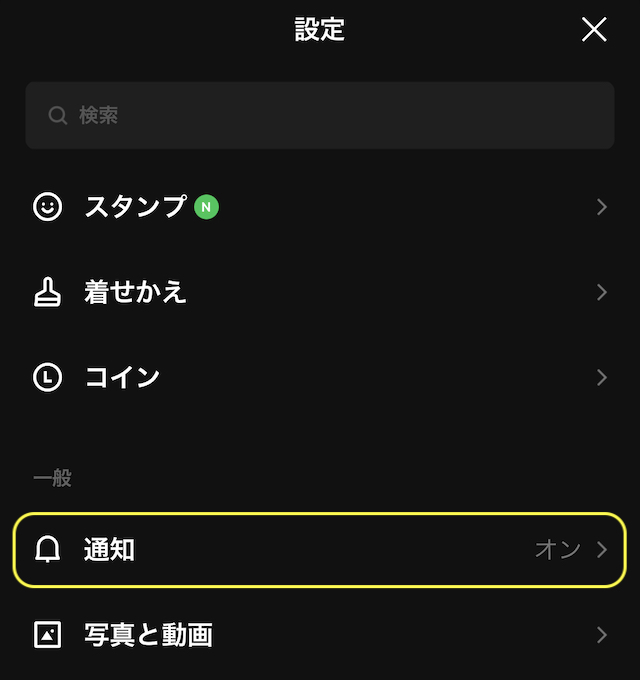
通知設定の「通知」(黄枠)と「新規メッセージ」(青枠)をONにします。
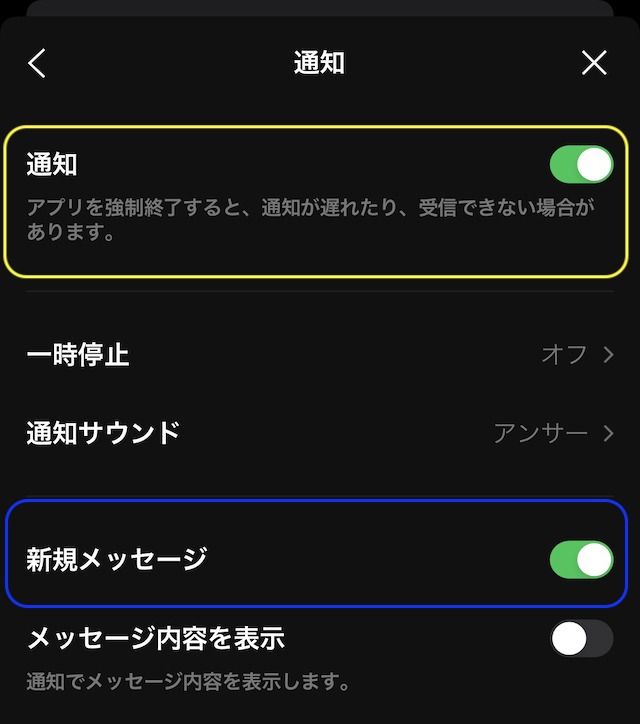
これでアップルウォッチでLineの通知を受け取ることができるようになりました。
アップルウォッチでlineの通知が表示されない場合の対処方法
上記の「アップルウォッチでlineの通知を表示する方法」の手順通りに行えば、基本的に通知は受け取ることができるはずですが、通知がこない場合はどうしたら良いか対処法を説明します。
通知がこない原因は2つあります。
iPhoneの画面がONになっている場合
iPhoneを使っている時、画面はONになっていますよね。
iPhoneの画面がONになっているときは、iPhoneを見ていると考えられているようで、アップルウォッチに通知が行かない仕組みになっています。
そのため、iPhoneの画面がONになっているとlineの通知はアップルウォッチに表示されませんので覚えておくと良いと思います。
アップルウォッチで通知をオフにしてしまった
アップルウォッチでlineメッセージを受けたときに、間違って「通知オフ」(黄枠)をタップしてしまうと、このトークの通知はOFFになります。
トーク自体がOFFになるので、iPhoneでも通知がこなくなります。
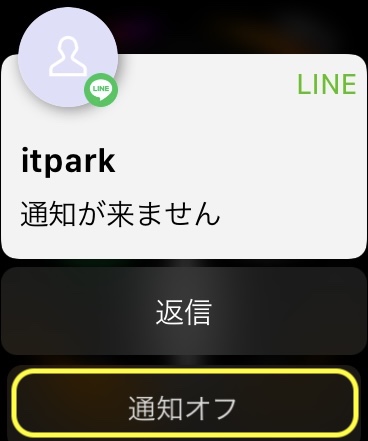
通知オフの解除はiPhone側で行います。
通知オフしたトークを長押しするとサブメニューがでますので、「通知オフ」をタップしてトークの通知がされるようにしましょう。
これでアップルウォッチで通知がされるようになります。
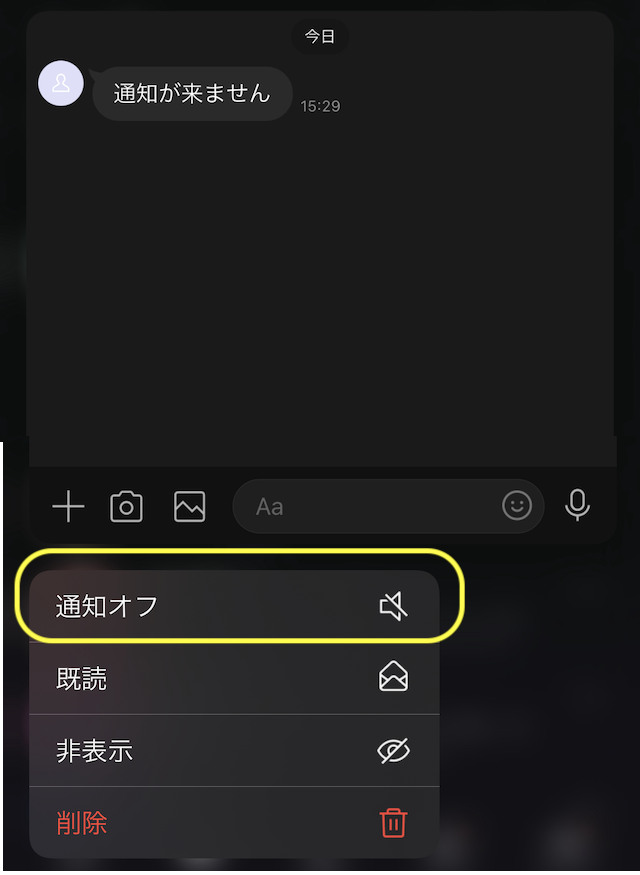
アップルウォッチのlineで名前が表示されない場合の対処方法
アップルウォッチのline通知で名前が表示されない場合の対処法はiPhoneのlineの設定で「メッセージ内容を表示」をオンにすれば表示されるようになります。
(名前のみをONOFFする設定はありません。)
Lineアプリを表示したら、左下(青丸)のホームをタップした後、右上の歯車マーク(赤丸)をタップしてください。
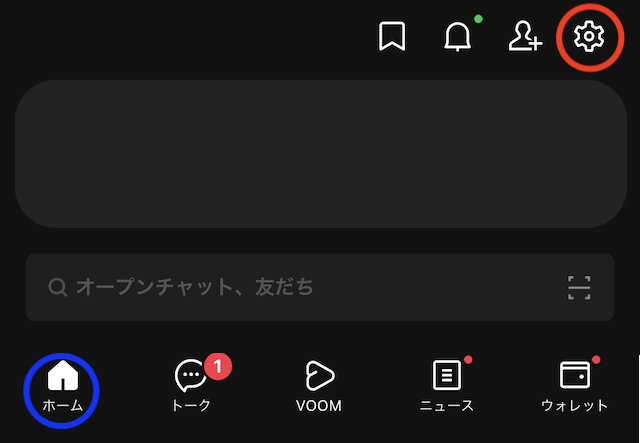
設定の「通知」をタップしてください。
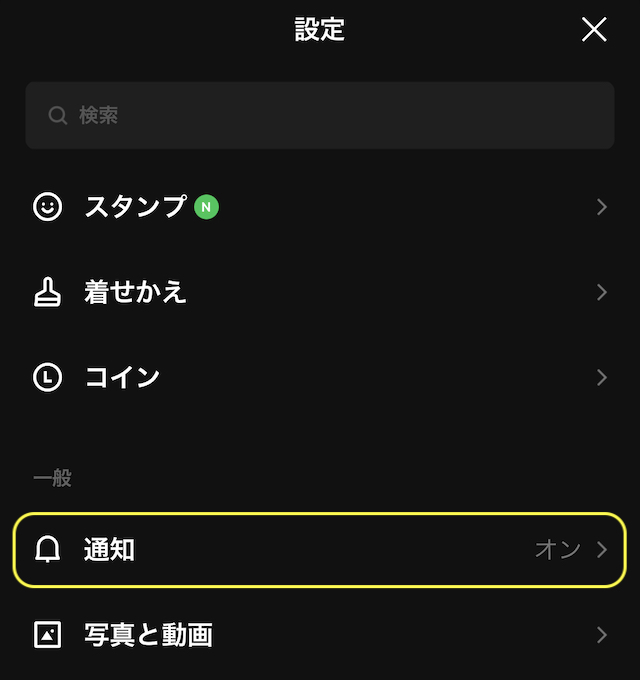
通知の「メッセージ内容を表示」をONにしてください。
これでアップルウォッチのline通知で名前が表示されるようになりました。
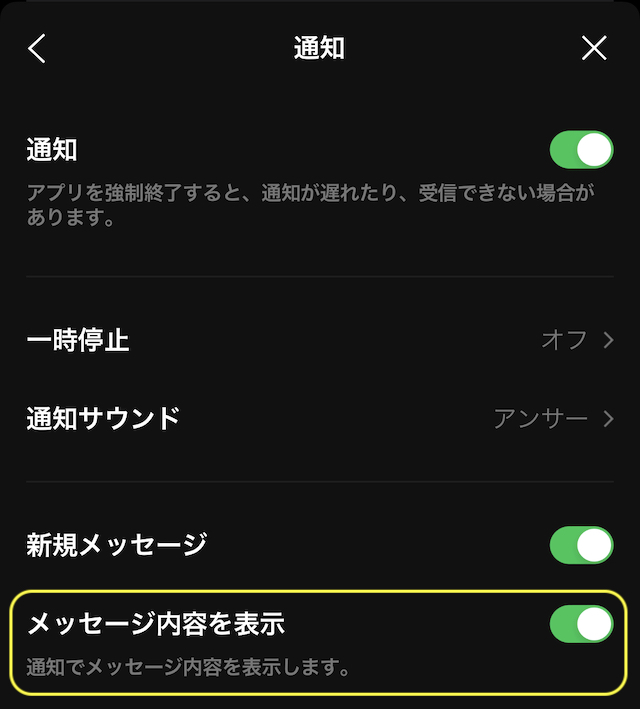
アップルウォッチのlineの通知
(名前なし通知)
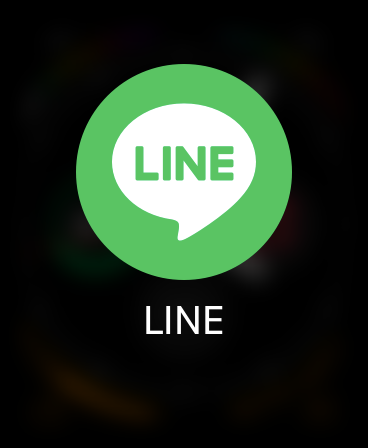
アップルウォッチのlineの通知
(名前あり通知)
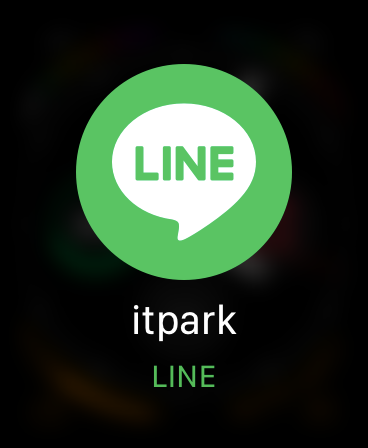
また、アイコンと名前を通知することもできます。
アップルウォッチのlineの通知
(名前とアイコンありの通知)
設定は次のとおりです。
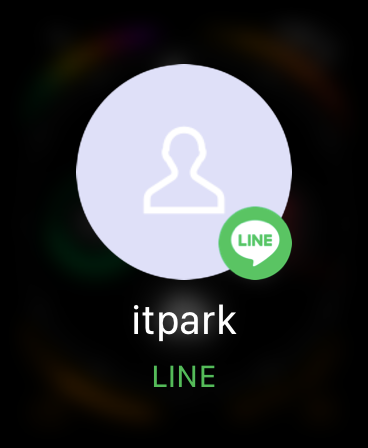
通知設定から、「プロフィールアイコンを表示」をONにすれば名前とアイコンが表示されるようになります。
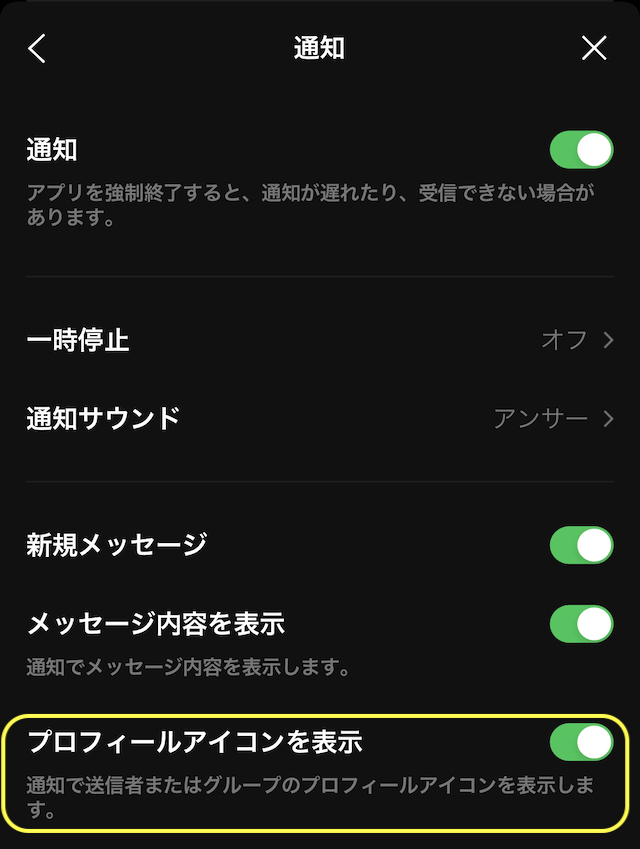
アップルウォッチのLineの通知でメッセージ内容を表示させない設定
アップルウォッチのLine通知でメッセージ内容を表示させないようにする設定を説明します。
アップルウォッチで通知などは、近くにいる人に見られてしまう可能性があると思います。
私は内容はあまり他人に見られたくないですので、メッセージ内容は表示させないようにしています。
LINEはプライベートでも使用されている方が多いと思いますので、基本的にはアップルウォッチでメッセージ内容は通知しないようにした方が良いでしょう。
Lineの通知でメッセージ内容を表示させない
iPhoneのLineアプリで設定を行います。
Lineアプリを表示したら、左下(青丸)のホームをタップした後、右上の歯車マーク(赤丸)をタップしてください。
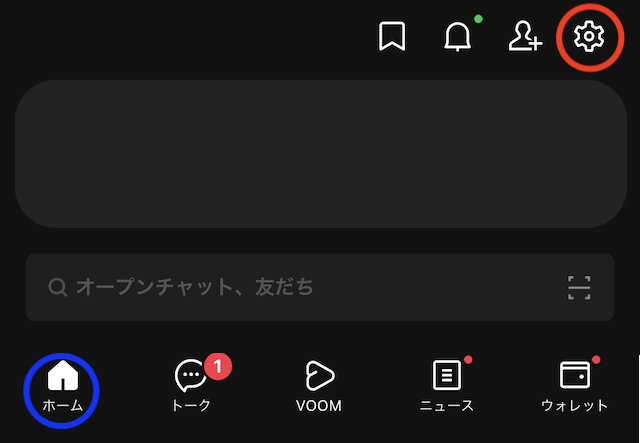
設定の「通知」をタップしてください。
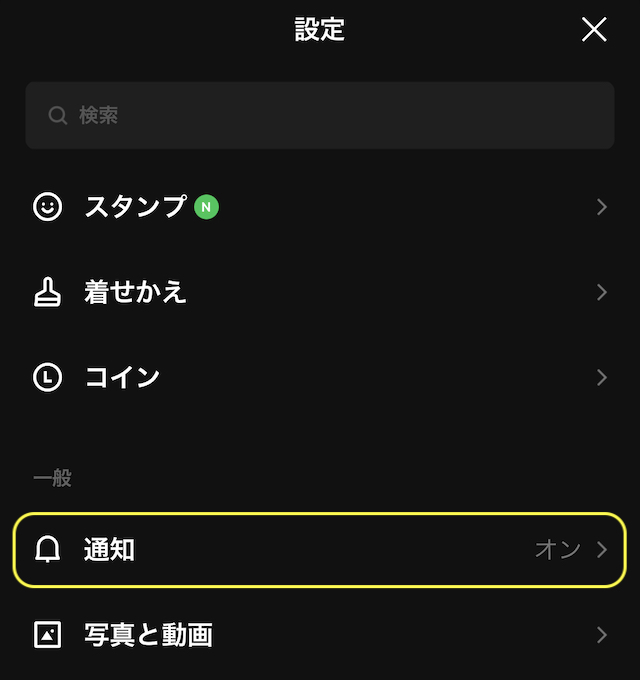
通知の「メッセージ内容を表示」をオフにしてください。
(画像はボタンが緑色でONの状態)
これでアップルウォッチのline通知でメッセージが表示されなくなります。
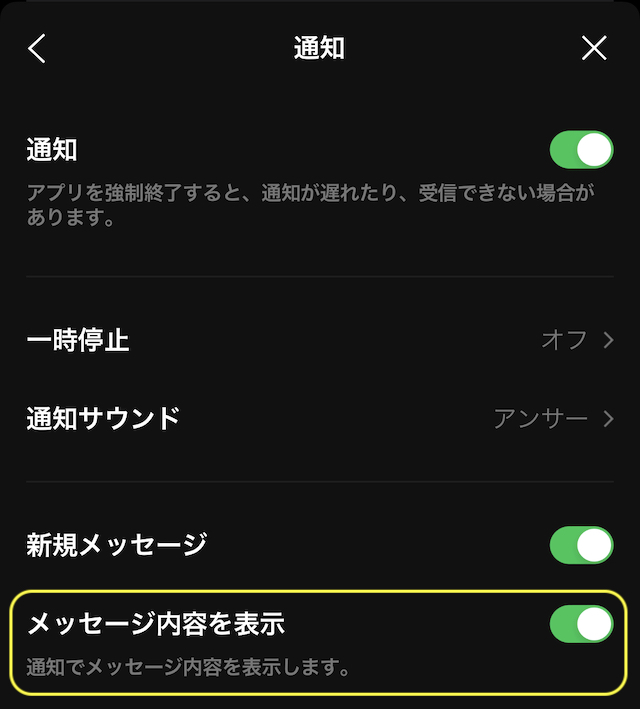
アップルウォッチのlineの通知で振動させたい場合の設定方法
アップルウォッチでlineの通知を振動で受け取りたい場合は「触覚による通知」をONにします。
次の手順で、触覚による通知をONにします。
- アップルウォッチの右上にある、Digital Crownを押してください。
- 「設定」をタップしてください。
- 設定画面を上にスワイプしていくと、「サウンドと触覚」がありますのでタップしてください。
- サウンドと触覚画面を上にスワイプしていくと、「触覚による通知」がありますのでタップします。
- 「触覚による通知」のボタンが緑色に変わりONになりました。
- 振動がはっきりと確認できるように、触覚の強さを「はっきり」に切り替えた方がよいと思います。※重要
これで触覚による通知をONにできました。
触覚の強さを最初は「デフォルト」にしていたのですが、気が付かないことが結構あったので、現在は「はっきり」に設定しています。
アップルウォッチとiPhoneの両方にlineを通知される方法はあるのか
アップルウォッチとiPhoneの両方にlineの通知はされますが、同時に表示はされません。
iPhoneの画面がONになっているときは、アップルウォッチには通知されません。
iPhoneの画面がOFFになっている場合はアップルウォッチとiPhone両方に通知は来ていますが、アップルウォッチのみに表示され、iPhoneの画面はOFFのままです。
iPhoneをロック画面にするとiPhoneにもlineの通知が来ていることがわかります。
アップルウォッチとiPhone両方にLineの通知はされているが表示は同時にできないということですね。
アップルウォッチでlineの通知を表示する方法を徹底紹介 まとめ
この記事ではアップルウォッチでlineの通知を表示する方法を紹介しました。
あまり意識しなくても使えるのですが、条件によって通知の状態も違うので「あれ?この前と違うな」と感じることもあると思います。
そういう時はちょっと混乱してしまうかもしれませんが、こちらの記事で使い方を確認してみてくださいね。
アップルウォッチはとても便利なので、ぜひ使ってみましょう。





コメント